FAQ
Here we have provided answers to frequently asked questions from our customers.
The SIDATA team has prepared a list of questions that may be of interest to customers
There are several types of servers.
The choice is made according to several parameters that can significantly facilitate or, on the contrary, complicate the life of the company.
Main selection criteria:
Professional configuration of each SIDATA server will ensure maximum performance and stability.
How to decide on the operating system for your server? This does not require special technical skills, just contact the support service and SIDATA specialists will help you.
If necessary, you can replace the operating system on your server!
All SIDATA servers are protected by full daily scheduled backups. The copy period is 7 days.
In case of loss of information, upon request to the support service, it is possible to fully restore the server on any of the 7 days you choose.
The service is absolutely free!
SIDATA data centers are accredited according to the TIER III standard, which automatically guarantees the use of three power circuits - one main (“from the socket”) and plus two standby ones from generators.
All servers SIDATA built on the most modern and productive professional solutions of world brands Intel, AMD, DELL, Cisco. All equipment is carefully tested and guarantees trouble-free operation for a long time.
From a VPS server business point of view, these are ready-made solutions that do not require extra costs!
Dedicated servers have more power, but also require significantly more fixed costs. The main thing you need to understand when choosing a Dedicated Server is that there must be a high-ranking specialist to maintain the Dedicated Server. In this case, SIDATA recommends ordering a server administration package https://sidata.com.ua/ua/admin-services/
In all tariff plans virtual servers clients are provided with a web-console for full server management, including the ability to connect their own image of the operating system and install it on the server.
If necessary, you can change the server plan or add more disk space.
All SIDATA virtual VPS servers are provided with daily backups, the storage period of which is 7 days.
The main differences are the presence of newer optimization mechanisms.
Server resource requirements.
All virtual servers running the Windows operating system are immediately available for connection via the standard RDP (Remote Desktop) protocol.
To connect to the server, press the button "Start", Further "All programs", then "Standard” and looking for “Remote Desktop Connection".
There is another way. You need to press a combination of keys Win+R and in the window that opens, type mstsc.
Option number 1
Windows 7
Windows 10
Option number 2. Applicable to all versions of Windows.
After performing these not tricky manipulations, you will see a window for connecting to a remote desktop.
In line "A computer”you need to specify the ip-address and port of the server to which you want to connect in the format: “IP_ADDRESS:PORT“.
IP-address, connection port and other accesses are sent to your contact mail.
If you have entered the correct ip-address, you will see the following window:
Here you need to enter your username and password. After that press “OK”.
After installing Windows Server, only one account is available to you - Administrator. But often the server is needed for the simultaneous work of several people. In such cases, you need to add additional users to the system - provided that you have already configured a terminal server and connected the required number of RDP licenses. First, connect to the server via RDP under the user Administrator.
In Windows Server to console Computer management can be accessed from the context menu by right-clicking on the menu Start:
In the Computer Management console, select the section Local Users and Groups (1) then Users (2), Additional actions (3), New user (4):
In the form for adding a new user, specify the account name in English or any other language (it will be used to log in). Optionally, you can specify the full name and description of the user. Next, enter the password of the new user, observing the requirements for security and complexity of the password - from 8 characters, 1 capital letter, 1 small letter, 1 special character. Then confirm the password.
Option “Require password change at next login"you can disable and add"Password does not expire“, if you do not want to change your password every month and a half:
Double-click on the name of the created user (1), select the tab Group membership (2), button Add (3), Additionally (4):
Click Search (5), find and select a group Remote Desktop Users (6), confirm OK (7):
Confirm your choice twice with the buttons OK (8), (9):
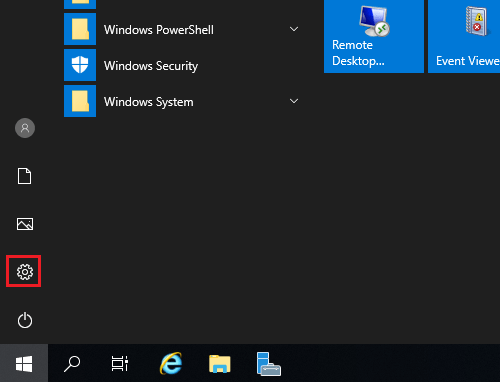
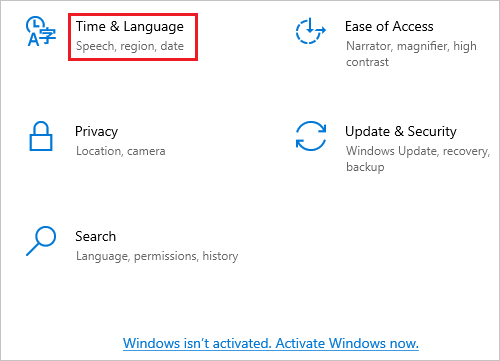
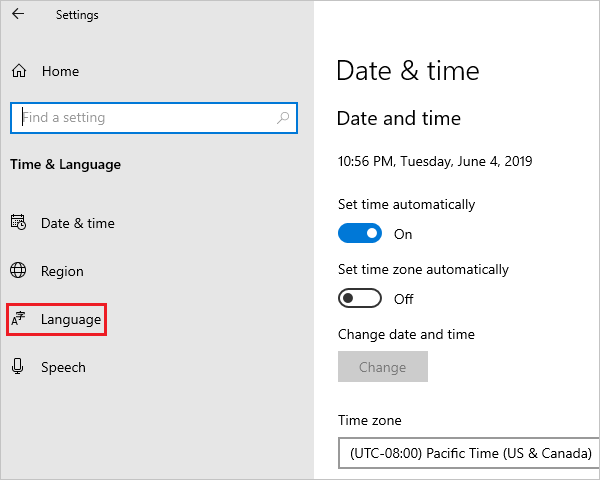
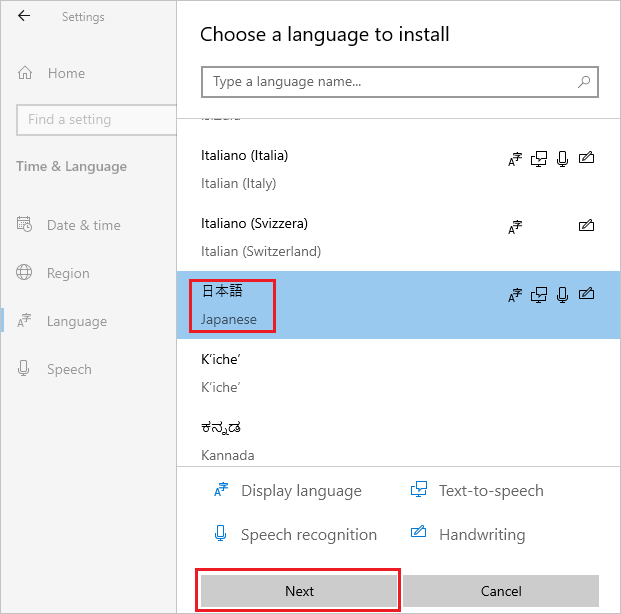
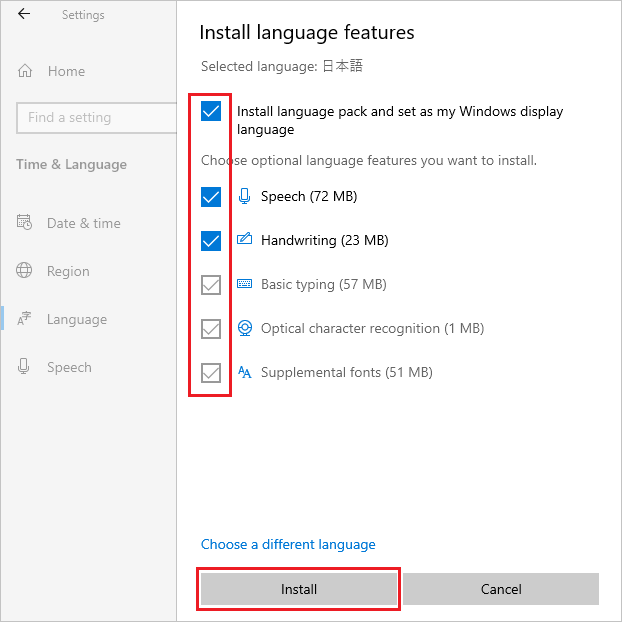
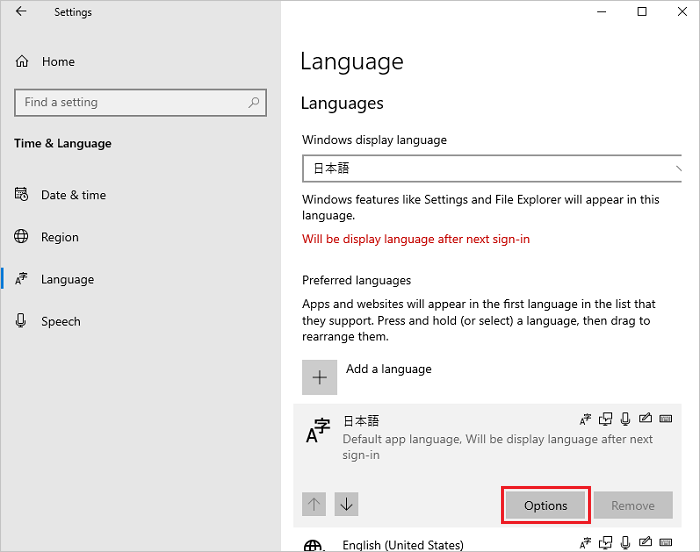
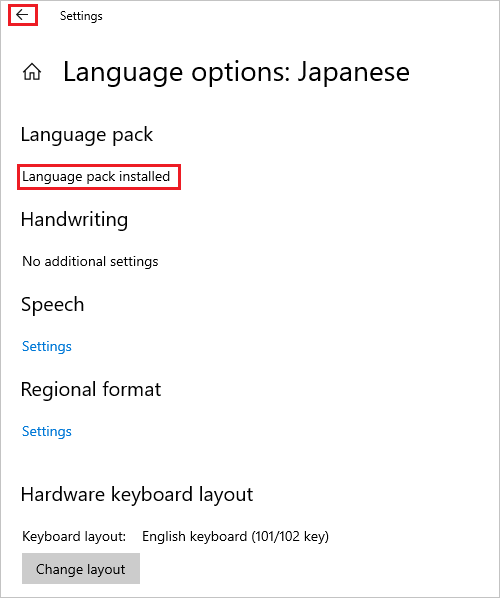
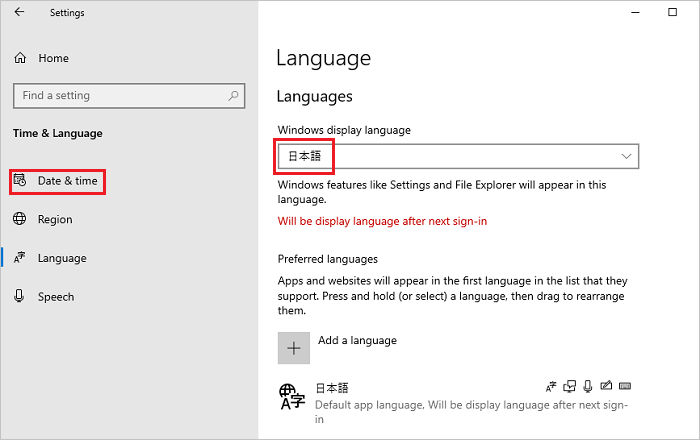
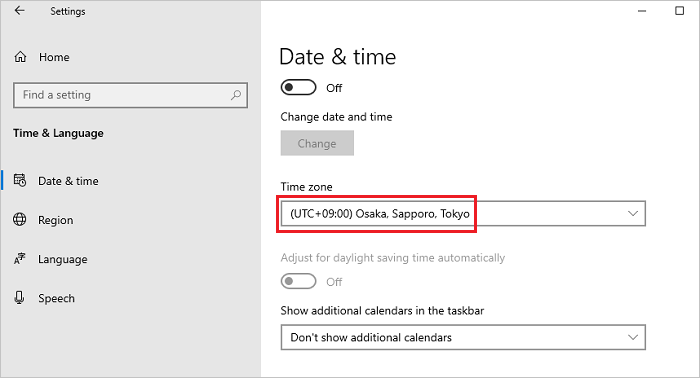
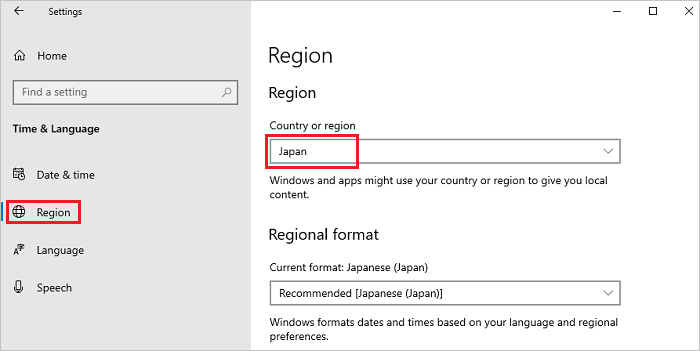
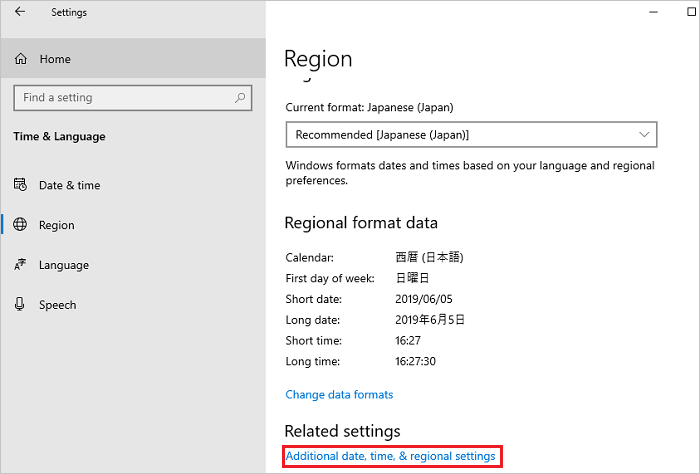
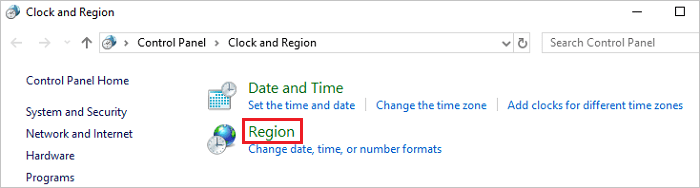
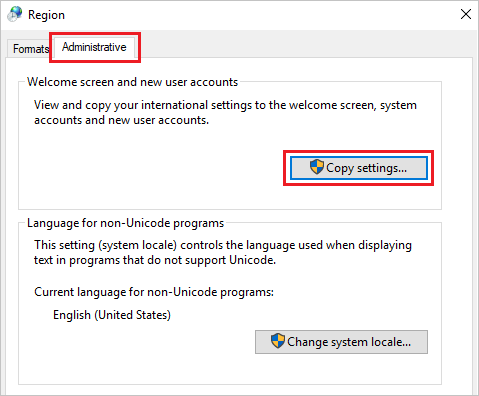
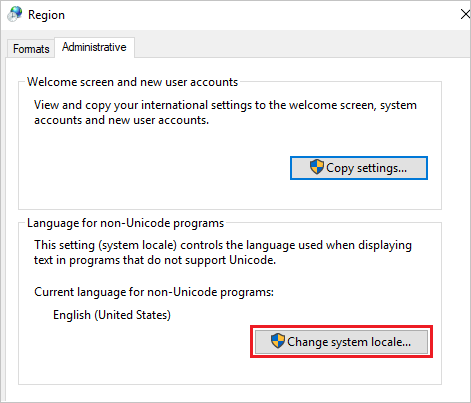
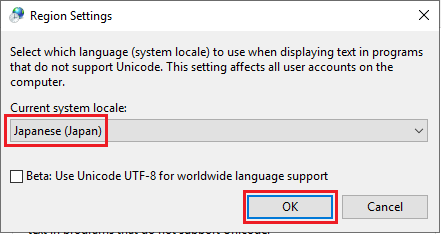
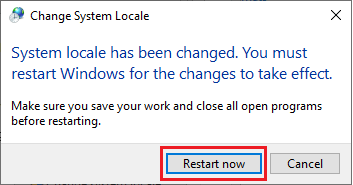
Open the Start menu and click on the user icon, in the menu that opens, select "Change account settings".
In the opened window "Options" choose “Login Options”, and in the Password section click on the button Change.
In a new window, specify the current password and click on the button Further.
The window will refresh and ask for a new password, its confirmation, and a password hint. Click on the next button. Finally, click on the button Ready. The next login will be with a new password.
Step #1
Step #2
SIDATA is a reliable provider of server rental services all over the world and in Ukraine. This is a cheap server rental for millions of people interested in protecting their data and saving money.
Solutions
Dedicated servers
Information
| Cookie | Duration | Description |
|---|---|---|
| cookielawinfo-checkbox-analytics | 11 months | This cookie is set by GDPR Cookie Consent plugin. The cookie is used to store the user consent for the cookies in the category "Analytics". |
| cookielawinfo-checkbox-functional | 11 months | The cookie is set by GDPR cookie consent to record the user consent for the cookies in the category "Functional". |
| cookielawinfo-checkbox-necessary | 11 months | This cookie is set by GDPR Cookie Consent plugin. The cookies is used to store the user consent for the cookies in the category "Necessary". |
| cookielawinfo-checkbox-others | 11 months | This cookie is set by GDPR Cookie Consent plugin. The cookie is used to store the user consent for the cookies in the category "Other. |
| cookielawinfo-checkbox-performance | 11 months | This cookie is set by GDPR Cookie Consent plugin. The cookie is used to store the user consent for the cookies in the category "Performance". |
| viewed_cookie_policy | 11 months | The cookie is set by the GDPR Cookie Consent plugin and is used to store whether or not the user has consented to the use of cookies. It does not store any personal data. |