FAQ
Aici am oferit răspunsuri la întrebările frecvente ale clienților noștri.
Echipa SIDATA a pregătit o listă de întrebări care pot fi de interes pentru clienți
Există mai multe tipuri de servere.
Alegerea se face in functie de mai multi parametri care pot facilita sau, dimpotriva, complica semnificativ viata companiei.
Principalele criterii de selecție:
Configurarea profesionala a fiecarui server SIDATA va asigura performanta si stabilitate maxima.
Cum să decizi asupra sistemului de operare pentru serverul tău? Acest lucru nu necesită abilități tehnice speciale, trebuie doar să contactați serviciul de asistență și specialiștii SIDATA vă vor ajuta.
Dacă este necesar, puteți înlocui sistemul de operare de pe serverul dvs.!
Toate serverele SIDATA sunt protejate de backup-uri complete programate zilnic. Perioada de copiere este de 7 zile.
În caz de pierdere a informațiilor, la cererea către serviciul de asistență, este posibilă restaurarea completă a serverului în oricare dintre cele 7 zile pe care le alegeți.
Serviciul este absolut gratuit!
Centrele de date SIDATA sunt acreditate conform standardului TIER III, care garantează automat utilizarea a trei circuite de alimentare - unul principal („de la priză”) și plus două circuite de așteptare de la generatoare.
Toate serverele SIDATA construit pe cele mai moderne și productive soluții profesionale ale mărcilor mondiale Intel, AMD, DELL, Cisco. Toate echipamentele sunt testate cu atenție și garantează o funcționare fără probleme pentru o perioadă lungă de timp.
Din punct de vedere al afacerii serverelor VPS, acestea sunt soluții gata făcute care nu necesită costuri suplimentare!
Serverele dedicate au mai multă putere, dar necesită și costuri fixe semnificativ mai mari. Principalul lucru pe care trebuie să-l înțelegeți atunci când alegeți un Server Dedicat este că trebuie să existe un specialist de rang înalt care să întrețină Serverul Dedicat. În acest caz, SIDATA recomandă comandarea unui pachet de administrare a serverului https://sidata.com.ua/ua/admin-services/
În toate planurile tarifare servere virtuale clienții sunt furnizați cu o consolă web pentru gestionarea completă a serverului, inclusiv capacitatea de a-și conecta propria imagine a sistemului de operare și de a o instala pe server.
Dacă este necesar, puteți schimba planul de server sau puteți adăuga mai mult spațiu pe disc.
Toate serverele virtuale SIDATA VPS sunt prevăzute cu backup zilnic, a căror perioadă de stocare este de 7 zile.
Principalele diferențe sunt prezența unor mecanisme de optimizare mai noi.
Cerințele de resurse ale serverului.
Toate serverele virtuale care rulează sistemul de operare Windows sunt imediat disponibile pentru conectare prin protocolul standard RDP (Remote Desktop).
Pentru a vă conecta la server, apăsați butonul "start", Mai departe "Toate programele", apoi "Standard" și caut "Conexiune la desktop la distanță".
Există o altă cale. Trebuie să apăsați o combinație de taste Win+R iar în fereastra care se deschide, tastați mstsc.
Opțiunea numărul 1
Windows 7
Windows 10
Opțiunea numărul 2. Aplicabil pentru toate versiunile de Windows.
După efectuarea acestor manipulări deloc complicate, veți vedea o fereastră pentru conectarea la un desktop la distanță.
In linie "Un calculator„trebuie să specificați adresa IP și portul serverului la care doriți să vă conectați în formatul: „IP_ADDRESS:PORT“.
Adresa IP, portul de conectare și alte accesări sunt trimise la e-mailul dvs. de contact.
Dacă ați introdus adresa IP corectă, veți vedea următoarea fereastră:
Aici trebuie să introduceți numele de utilizator și parola. După aceea apăsați „OK”.
După instalarea Windows Server, vă este disponibil un singur cont - Administrator. Dar adesea serverul este necesar pentru munca simultană a mai multor persoane. În astfel de cazuri, trebuie să adăugați utilizatori suplimentari la sistem - cu condiția să fi configurat deja un server terminal și să fi conectat numărul necesar de licențe RDP. Mai întâi, conectați-vă la server prin RDP sub utilizator Administrator.
În Windows Server la consolă Managementul calculatorului poate fi accesat din meniul contextual făcând clic dreapta pe meniu start:
În consola Computer Management, selectați secțiunea Utilizatori și grupuri locali (1) atunci Utilizatori (2), Acțiuni suplimentare (3), Utilizator nou (4):
În formularul pentru adăugarea unui nou utilizator, specificați numele contului în engleză sau în orice altă limbă (va fi folosit pentru a vă conecta). Opțional, puteți specifica numele complet și descrierea utilizatorului. Apoi, introduceți parola noului utilizator, respectând cerințele privind securitatea și complexitatea parolei - de la 8 caractere, 1 literă majusculă, 1 literă mică, 1 caracter special. Apoi confirmați parola.
Opțiune "Solicitați schimbarea parolei la următoarea conectare„puteți dezactiva și adăuga”Parola nu expiră„, dacă nu doriți să vă schimbați parola la fiecare lună și jumătate:
Faceți dublu clic pe numele utilizatorului creat (1), selectați fila Membru al grupului (2), buton Adăuga (3), În plus (4):
Clic Căutare (5), găsiți și selectați un grup Utilizatori de desktop la distanță (6), confirmați O.K (7):
Confirmați alegerea de două ori cu butoanele O.K (8), (9):
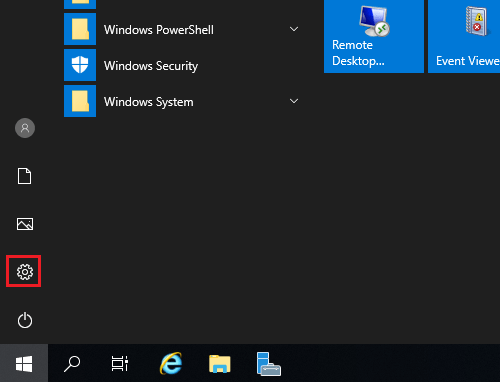
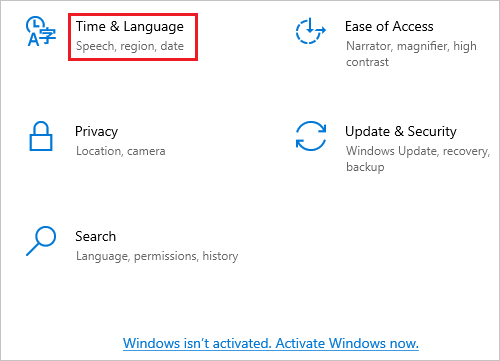
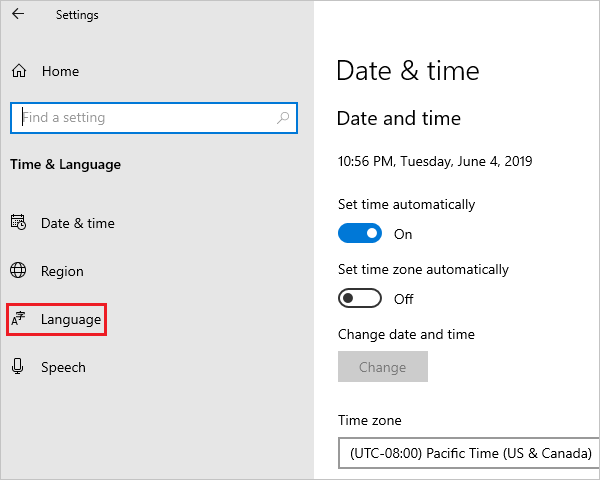
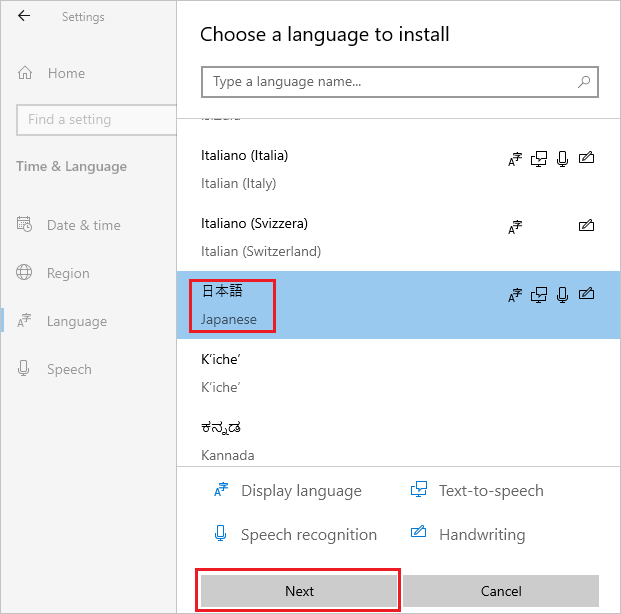
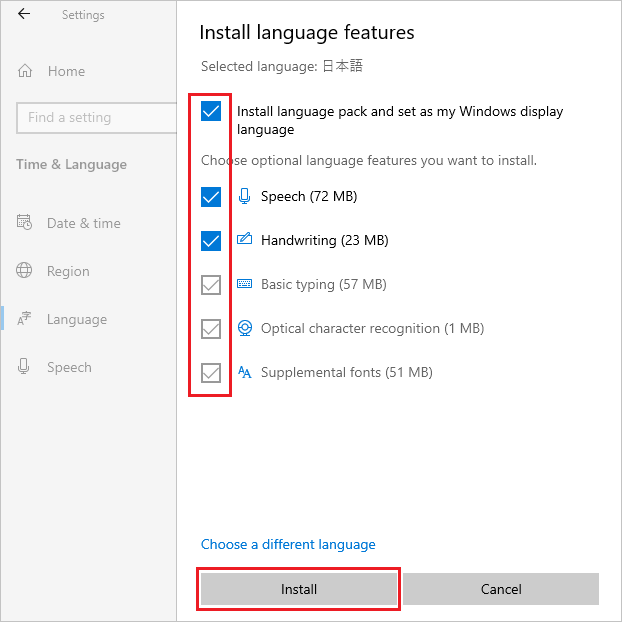
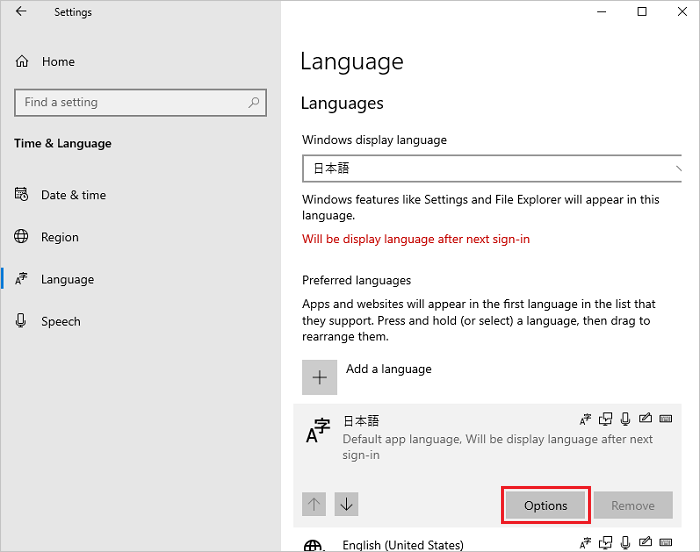
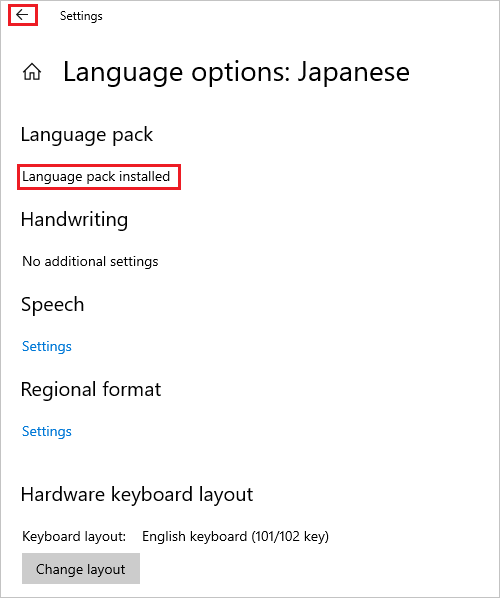
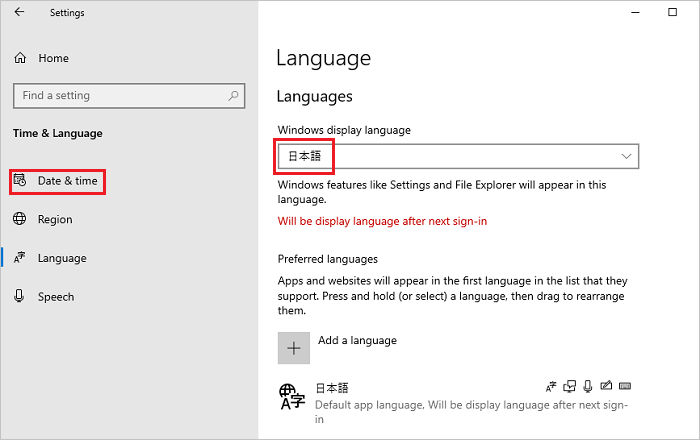
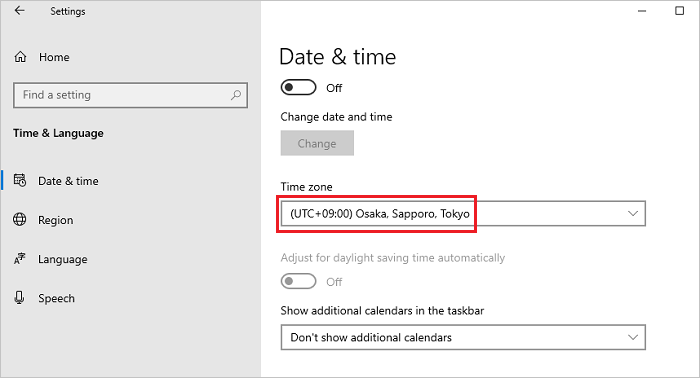
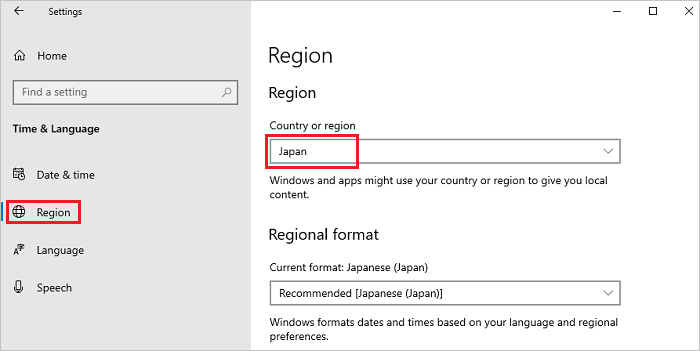
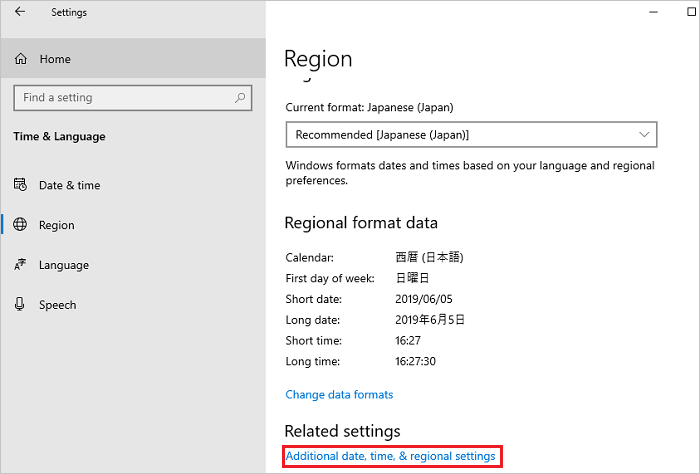
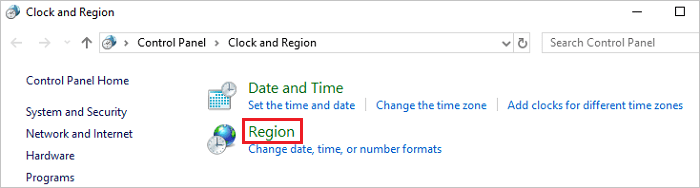
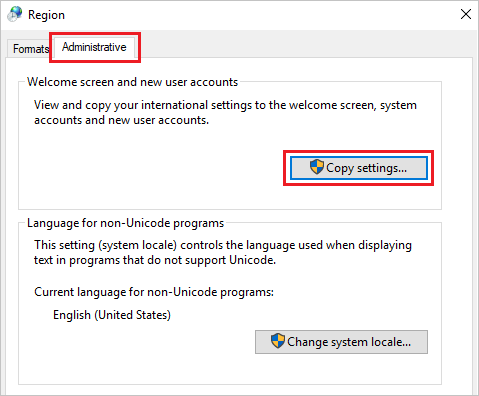
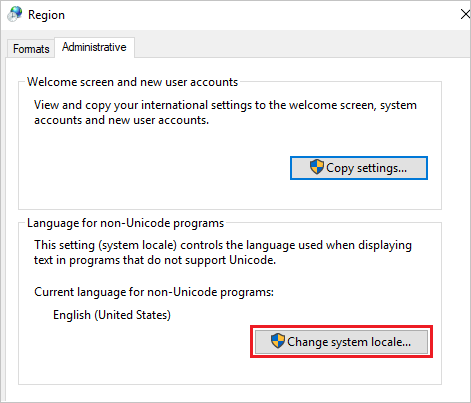
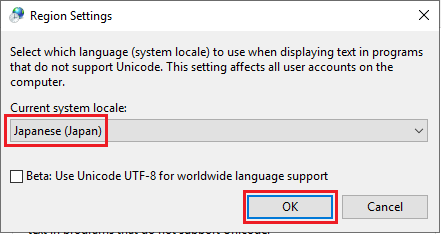
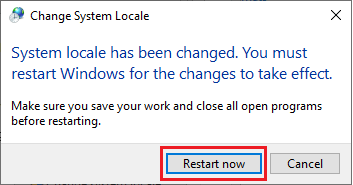
Deschideți meniul Start și faceți clic pe pictograma utilizatorului, în meniul care se deschide, selectați „Schimbați setările contului”.
În fereastra deschisă "Opțiuni" alege „Opțiuni de conectare”, iar în secțiunea Parolă faceți clic pe butonul Schimbare.
Într-o fereastră nouă, specificați parola curentă și faceți clic pe butonul Mai departe.
Fereastra se va reîmprospăta și va cere o nouă parolă, confirmarea acesteia și un indiciu pentru parolă. Faceți clic pe butonul următor. În cele din urmă, faceți clic pe butonul Gata. Următoarea autentificare va fi cu o nouă parolă.
Pasul 1
Pasul 2
SIDATA este un furnizor de încredere de servicii de închiriere de servere în întreaga lume și în Ucraina. Aceasta este o închiriere de server ieftină pentru milioane de oameni interesați să își protejeze datele și să economisească bani.
Soluții
informație
Companie
| Cookie | Durată | Descriere |
|---|---|---|
| cookielawinfo-checkbox-analytics | 11 luni | Acest cookie este setat de pluginul GDPR Cookie Consent. Cookie-ul este folosit pentru a stoca consimțământul utilizatorului pentru cookie-urile din categoria „Analitice”. |
| cookielawinfo-checkbox-functional | 11 luni | Cookie-ul este setat de consimțământul cookie GDPR pentru a înregistra consimțământul utilizatorului pentru cookie-urile din categoria „Funcționale”. |
| cookielawinfo-checkbox-necesar | 11 luni | Acest cookie este setat de pluginul GDPR Cookie Consent. Cookie-urile sunt folosite pentru a stoca consimțământul utilizatorului pentru cookie-urile din categoria „Necesare”. |
| cookielawinfo-checkbox-altele | 11 luni | Acest cookie este setat de pluginul GDPR Cookie Consent. Cookie-ul este folosit pentru a stoca consimțământul utilizatorului pentru cookie-urile din categoria „Altele. |
| cookielawinfo-checkbox-performance | 11 luni | Acest cookie este setat de pluginul GDPR Cookie Consent. Cookie-ul este folosit pentru a stoca consimțământul utilizatorului pentru cookie-urile din categoria „Performanță”. |
| vizualizate_politica_cookie | 11 luni | Cookie-ul este setat de pluginul GDPR Cookie Consent și este folosit pentru a stoca dacă utilizatorul și-a dat sau nu consimțământul pentru utilizarea cookie-urilor. Nu stochează date personale. |