FAQ
Здесь мы представили ответы на частозадаваемые вопросы от наших клиентов.
Команда SIDATA подготовила список вопросов, которые могут интересовать клиентов
Существует несколько видов серверов.
Выбор производиться по нескольким параметрам, которые могут существенно облегчить или напротив усложнить жизнь компании.
Основные критерии выбора:
Профессиональная настройка каждого сервера SIDATA, обеспечит максимальную производительность и стабильность работы.
Как определиться с операционной системой для своего сервера? Для этого особые технические навыки не требуются, достаточно обратиться в службу поддержки и вам помогут специалисты SIDATA.
При необходимости можно заменить операционную систему на Вашем сервере!
Все сервера SIDATA защищены полным ежедневным копированием по расписанию. Срок хранения копий – 7 дней.
В случае утери информации, по запросу в службу поддержки возможно полное восстановление сервера на любой из 7 выбранных вами дней.
Услуга абсолютно бесплатная!
Дата-центры SIDATA аккредитованы оп стандарту TIER III, что автоматически гарантирует использование трех контуров питания – один основной (“из розетки”) и плюс два резервных от генераторов.
Все сервера SIDATA построены на самых современных и производительных профессиональных решениях мировых брендов Intel, AMD, DELL, Cisco. Все оборудование тщательно протестировано и гарантирует безотказную работу на протяжении длительного времени.
С точки зрения бизнеса сервера VPS это – готовые решения, не требующие лишних затрат!
Сервера Dedicated обладают большей мощность, но и требуют постоянных затрат значительно больше. Основное что нужно понимать при выборе Сервера Dedicated – это должен быть специалист высокого ранга для обслуживания Сервера Dedicated. Компания SIDATA в таком случае рекомендует заказать пакет администрирования серверов https://sidata.com.ua/ua/admin-services/
Во всех тарифных планах виртуальных серверов клиентам предоставляется web-консоль полного управления сервером, включая возможность подключения собственного образа операционной системы и ее установки на сервер.
При необходимости можно изменить тарифный план сервера или добавить дополнительное пространство на диске.
Все виртуальные VPS сервера SIDATA обеспечены ежедневными бекапами, срок хранения которых составляет 7 дней.
Основные отличия – это наличие более новых механизмов оптимизации.
Требования к ресурсам сервера.
Все виртуальные сервера с операционной системой Windows сразу доступны для подключения по стандартному протоколу RDP (Удаленный рабочий стол).
Для подключения к серверу нажимаем кнопку “Пуск”, далее “Все программы”, затем “Стандартные” и ищем “Подключение к удалённому рабочему столу”.
Есть и другой способ. Нужно нажать комбинацию клавиш Win+R и в открывшемся окне наберите mstsc.
Вариант №1
Windows 7
Windows 10
Вариант №2. Применим для всех версий Windows.
После выполнения этих не хитрых манипуляций у Вас появится окно подключения к удалённому рабочему столу.
В строке “Компьютер” нужно указать ip-адрес и порт сервера к которому Вы хотите подключится в формате: “IP_ADDRESS:PORT“.
Ip-адрес, порт подключения и другие доступы приходят Вам на контактную почту.
Если Вы указали правильный ip-адрес у Вас появится следующие окно:
Здесь нужно ввести свой логин и пароль. После этого нажать “ОК”.
После установки Windows Server Вам доступна только одна учётная запись — Администратор. Но зачастую сервер нужен для одновременной работы нескольких человек. В таких случаях в систему необходимо добавить дополнительных пользователей — при условии, что у вас уже настроен терминальный сервер и подключено требуемое количество RDP-лицензий. Для начала подключитесь к серверу по RDP под пользователем Администратор.
В Windows Server в консоль Управление компьютером можно перейти из контекстного меню при клике правой кнопкой мыши по меню Пуск:
В консоли Управление компьютером выберите раздел Локальные пользователи и группы (1), затем Пользователи (2), Дополнительные действия (3), Новый пользователь (4):
В форме добавления нового пользователя укажите имя учетной записи на английском либо любом другом языке (оно будет использоваться для входа в систему). Опционально можете указать полное имя и описание пользователя. Далее введите пароль нового пользователя, соблюдая требования по безопасности и сложности пароля – от 8 символов, 1 большая буква, 1 маленькая, 1 спецсимвол. Затем подтвердите пароль.
Опцию “Требовать смены пароля при следующем входе в систему” можете отключить и добавить “Срок действия пароля не ограничен“, если не желаете менять пароль каждые полтора месяца:
Дважды кликаем мышкой по имени созданного пользователя (1), выбираем вкладку Членство в группах (2), кнопка Добавить (3), Дополнительно (4):
Нажимаем Поиск (5), находим и выбираем группу Пользователи удаленного рабочего стола (6), подтверждаем ОК (7):
Дважды подтверждаем свой выбор кнопками ОК (8), (9):
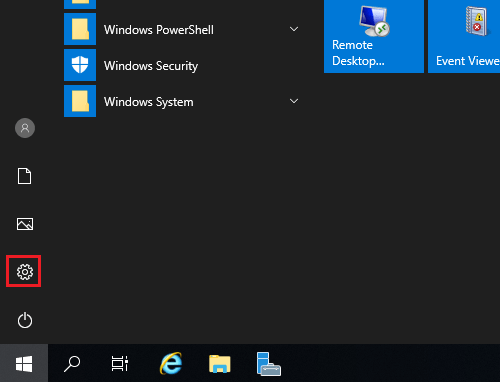
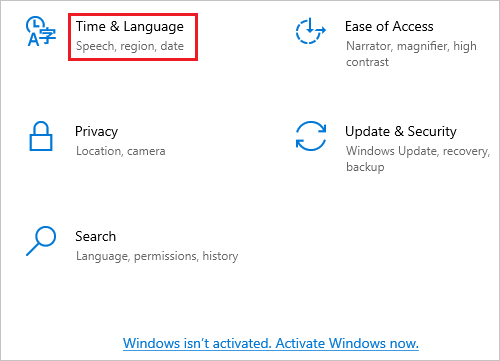
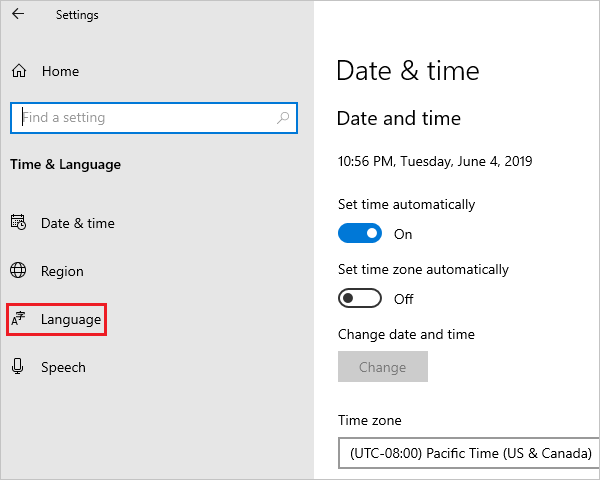
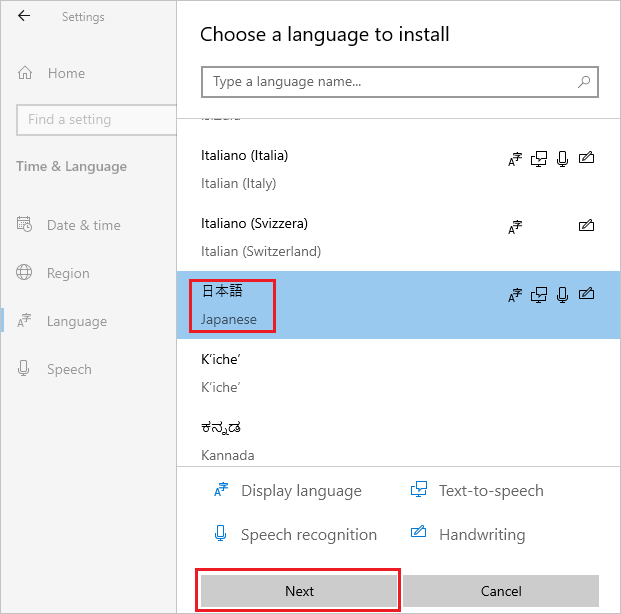
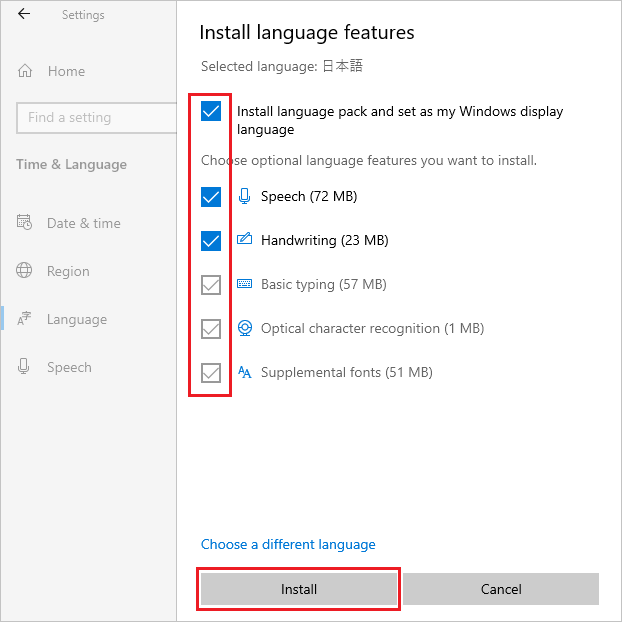
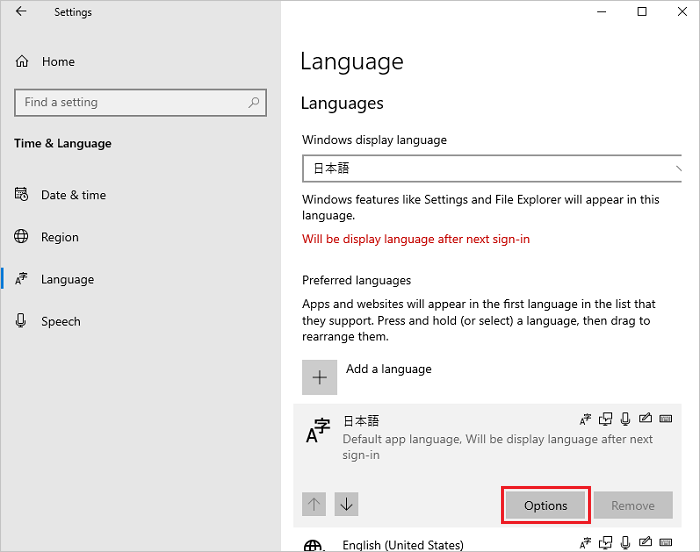
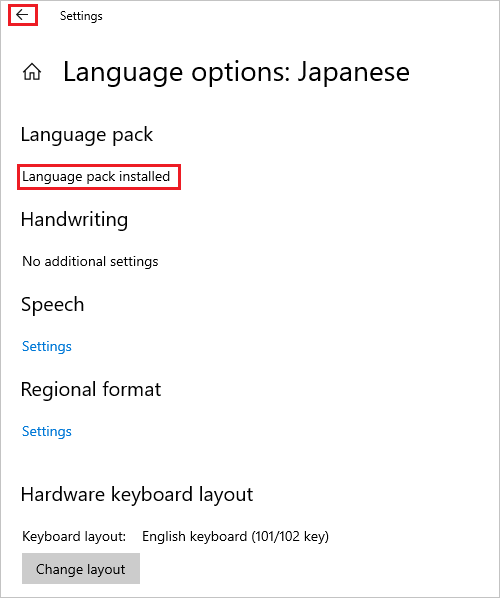
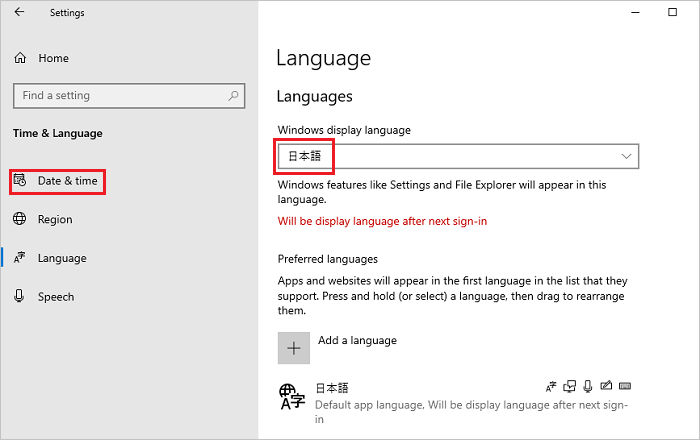
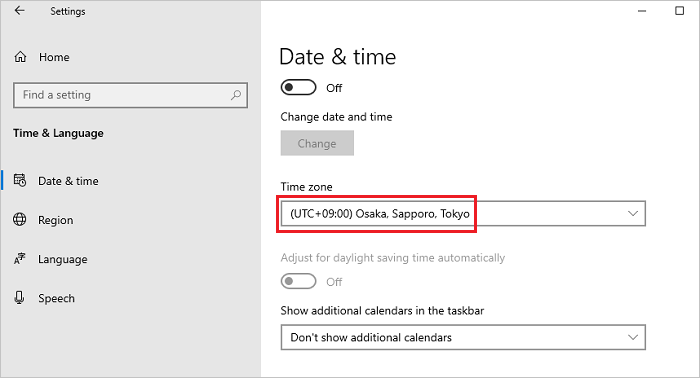
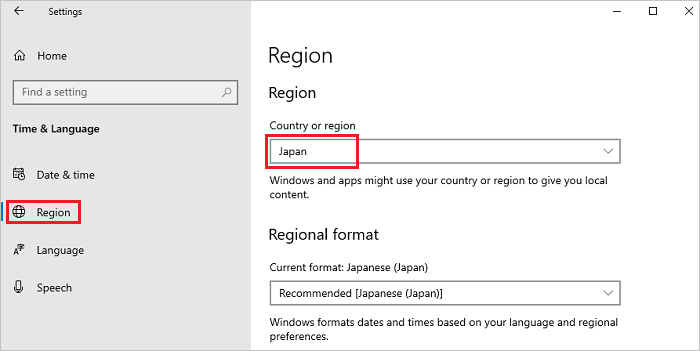
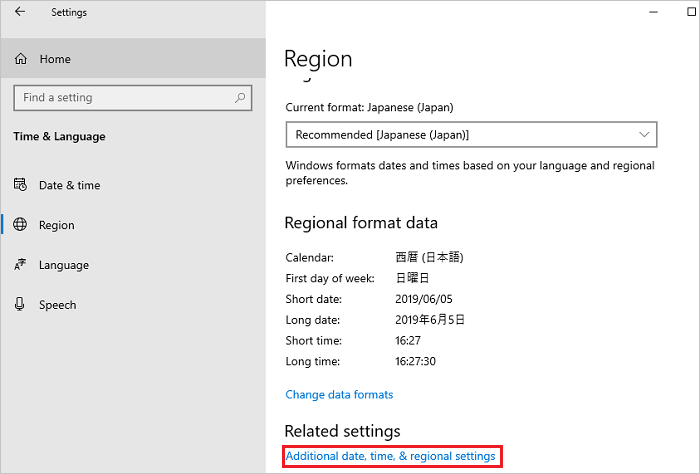
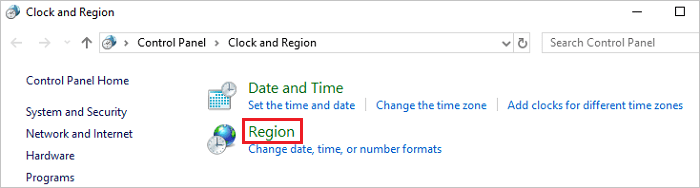
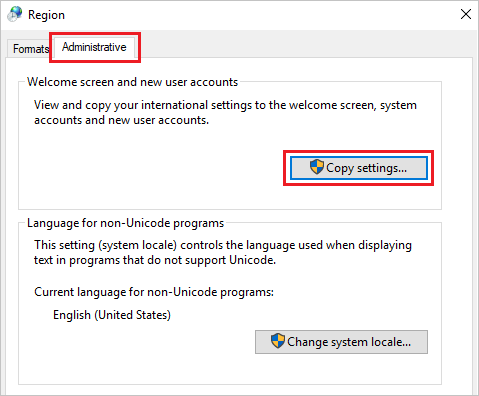
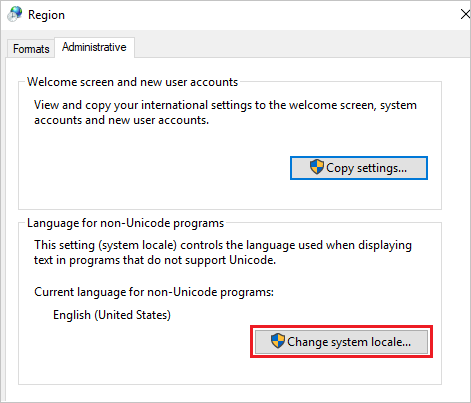
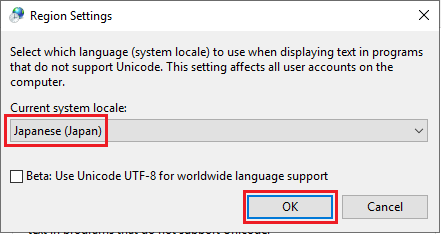
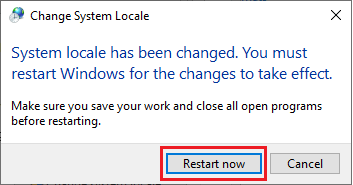
Открываем меню Пуск и кликаем по значку пользователя, в открывшемся меню выбираем “Изменить параметры учетной записи”.
В открывшемся окне “Параметры” выбираем “Параметры входа”, а в секции Пароль кликаем по кнопке Изменить.
В новом окне, указываем текущий пароль и кликаем по кнопке Далее.
Окно обновится и запросит новый пароль, его подтверждение, а также подсказку к паролю. Кликаем по кнопке далее. В итоге, кликаем по кнопке Готово. Следующий вход в систему будет происходить под новым паролем.
Шаг №1
Шаг №2
SIDATA – это надежный провайдер услуг аренды серверов во всем мире и в Украине. Это дешевая аренда серверов для миллионов людей, заинтересованных в сохранности своих данных и экономии денежных ресурсов.
Решения
Выделенные сервера Dedicated
Информация
| печенье | Продолжительность | Описание |
|---|---|---|
| cookielawinfo-checkbox-analytics | 11 months | This cookie is set by GDPR Cookie Consent plugin. The cookie is used to store the user consent for the cookies in the category "Analytics". |
| cookielawinfo-checkbox-functional | 11 months | The cookie is set by GDPR cookie consent to record the user consent for the cookies in the category "Functional". |
| cookielawinfo-checkbox-necessary | 11 months | This cookie is set by GDPR Cookie Consent plugin. The cookies is used to store the user consent for the cookies in the category "Necessary". |
| cookielawinfo-checkbox-others | 11 months | This cookie is set by GDPR Cookie Consent plugin. The cookie is used to store the user consent for the cookies in the category "Other. |
| cookielawinfo-checkbox-performance | 11 months | This cookie is set by GDPR Cookie Consent plugin. The cookie is used to store the user consent for the cookies in the category "Performance". |
| viewed_cookie_policy | 11 months | The cookie is set by the GDPR Cookie Consent plugin and is used to store whether or not user has consented to the use of cookies. It does not store any personal data. |