FAQ
Hier haben wir Antworten auf häufig gestellte Fragen unserer Kunden gegeben.
Das SIDATA-Team hat eine Liste mit Fragen zusammengestellt, die für Kunden von Interesse sein könnten
Es gibt mehrere Arten von Servern.
Die Auswahl erfolgt nach mehreren Parametern, die das Leben des Unternehmens erheblich erleichtern oder im Gegenteil erschweren können.
Hauptauswahlkriterien:
Die professionelle Konfiguration jedes SIDATA-Servers sorgt für maximale Leistung und Stabilität.
Wie entscheiden Sie sich für das Betriebssystem Ihres Servers? Dafür sind keine besonderen technischen Fähigkeiten erforderlich, wenden Sie sich einfach an den Support-Service und SIDATA-Spezialisten helfen Ihnen weiter.
Bei Bedarf können Sie das Betriebssystem auf Ihrem Server austauschen!
Alle SIDATA-Server werden durch vollständige, täglich geplante Backups geschützt. Die Kopierfrist beträgt 7 Tage.
Im Falle eines Informationsverlusts ist es auf Anfrage beim Support-Service möglich, den Server an jedem der von Ihnen gewählten 7 Tage vollständig wiederherzustellen.
Der Service ist absolut kostenlos!
SIDATA Rechenzentren sind nach dem TIER III Standard akkreditiert, der automatisch die Nutzung von drei Stromkreisen garantiert – einem Hauptstromkreis („aus der Steckdose“) und zwei Ersatzstromkreisen von Generatoren.
Alle Server SIDATA baut auf den modernsten und produktivsten professionellen Lösungen der Weltmarken Intel, AMD, DELL, Cisco auf. Alle Geräte sind sorgfältig getestet und garantieren einen störungsfreien Betrieb für lange Zeit.
Aus Sicht des VPS-Server-Geschäfts handelt es sich um fertige Lösungen, für die keine zusätzlichen Kosten anfallen!
Dedizierte Server haben mehr Leistung, erfordern aber auch deutlich höhere Fixkosten. Das Wichtigste, was Sie bei der Auswahl eines dedizierten Servers beachten müssen, ist, dass es einen hochrangigen Spezialisten für die Wartung des dedizierten Servers geben muss. In diesem Fall empfiehlt SIDATA die Bestellung eines Server-Administrationspakets https://sidata.com.ua/ua/admin-services/
In allen Tarifplänen Virtuelle Server Clients erhalten eine Webkonsole für die vollständige Serververwaltung, einschließlich der Möglichkeit, ihr eigenes Image des Betriebssystems zu verbinden und auf dem Server zu installieren.
Bei Bedarf können Sie den Serverplan ändern oder mehr Speicherplatz hinzufügen.
Alle SIDATA virtual VPS Server werden täglich mit Backups versehen, deren Speicherdauer 7 Tage beträgt.
Die Hauptunterschiede sind das Vorhandensein neuerer Optimierungsmechanismen.
Anforderungen an Serverressourcen.
Alle virtuellen Server, auf denen das Windows-Betriebssystem ausgeführt wird, sind sofort für die Verbindung über das Standardprotokoll RDP (Remote Desktop) verfügbar.
Um sich mit dem Server zu verbinden, drücken Sie die Schaltfläche "Anfang", Des Weiteren "Alle Programme", dann "Standard“ und suche „Remotedesktopverbindung".
Es geht auch anders. Sie müssen eine Tastenkombination drücken Win+R und geben Sie in das sich öffnende Fenster ein mstsc.
Option Nummer 1
Windows 7
Windows 10
Option Nummer 2. Gilt für alle Versionen von Windows.
Nachdem Sie diese nicht schwierigen Manipulationen durchgeführt haben, sehen Sie ein Fenster zum Herstellen einer Verbindung zu einem Remote-Desktop.
In der Reihe "Computer„Sie müssen die IP-Adresse und den Port des Servers angeben, zu dem Sie eine Verbindung herstellen möchten, im folgenden Format: „IP_ADRESSE:PORT“.
IP-Adresse, Verbindungsport und andere Zugriffe werden an Ihre Kontaktmail gesendet.
Wenn Sie die richtige IP-Adresse eingegeben haben, sehen Sie das folgende Fenster:
Hier müssen Sie Ihren Benutzernamen und Ihr Passwort eingeben. Danach drücken Sie „OK“.
Nach der Installation von Windows Server steht Ihnen nur ein Konto zur Verfügung - Administrator. Aber oft wird der Server für die gleichzeitige Arbeit mehrerer Personen benötigt. In solchen Fällen müssen Sie dem System weitere Benutzer hinzufügen – vorausgesetzt, Sie haben bereits einen Terminalserver konfiguriert und die erforderliche Anzahl an RDP-Lizenzen angeschlossen. Verbinden Sie sich zunächst über RDP mit dem Server unter dem Benutzer Administrator.
In Windows Server zur Konsole Computermanagement kann über das Kontextmenü aufgerufen werden, indem Sie mit der rechten Maustaste auf das Menü klicken Anfang:
Wählen Sie in der Computerverwaltungskonsole den Abschnitt aus Lokale Benutzer und Gruppen (1) dann Benutzer (2), Zusätzliche Aktionen (3), Neuer Benutzer (4):
Geben Sie im Formular zum Hinzufügen eines neuen Benutzers den Kontonamen in Englisch oder einer anderen Sprache an (er wird zum Anmelden verwendet). Optional können Sie den vollständigen Namen und die Beschreibung des Benutzers angeben. Geben Sie als nächstes das Passwort des neuen Benutzers ein und beachten Sie dabei die Anforderungen an Sicherheit und Passwortkomplexität - ab 8 Zeichen, 1 Großbuchstabe, 1 Kleinbuchstabe, 1 Sonderzeichen. Bestätigen Sie dann das Passwort.
Möglichkeit "Passwortänderung bei der nächsten Anmeldung erforderlich"Sie können deaktivieren und hinzufügen"Passwort läuft nicht ab“, wenn Sie Ihr Passwort nicht alle anderthalb Monate ändern möchten:
Doppelklicken Sie auf den Namen des erstellten Benutzers (1), wählen Sie die Registerkarte aus Gruppenmitgliedschaft (2), Taste Hinzufügen (3), Zusätzlich (4):
Klicken Suche (5), suchen und wählen Sie eine Gruppe aus Remotedesktopbenutzer (6), bestätigen OK (7):
Bestätigen Sie Ihre Auswahl zweimal mit den Tasten OK (8), (9):
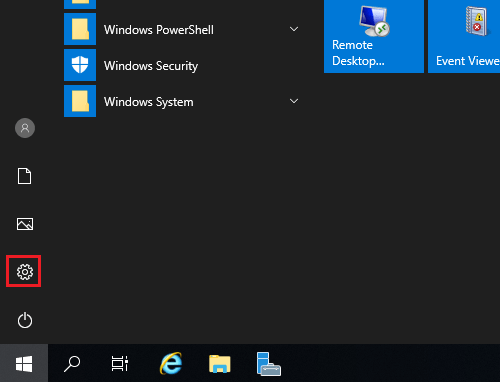
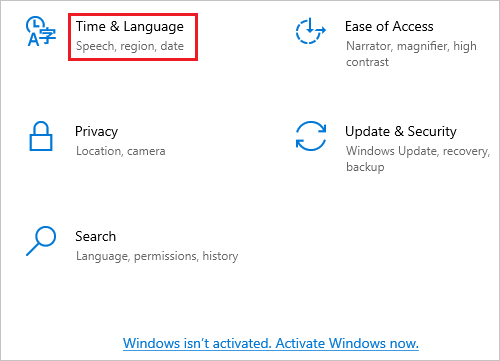
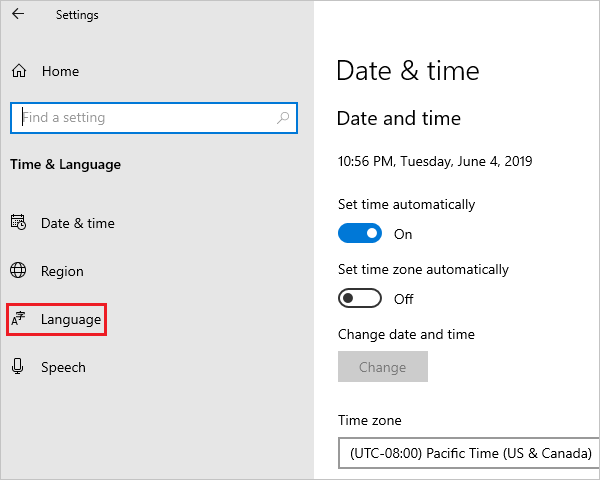
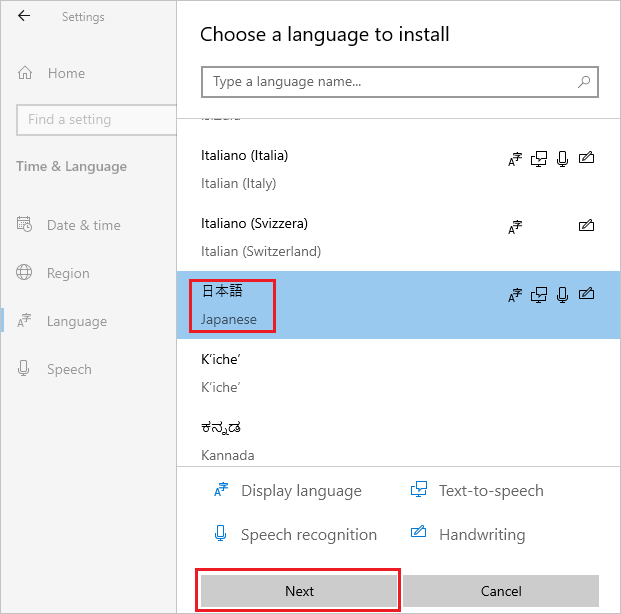
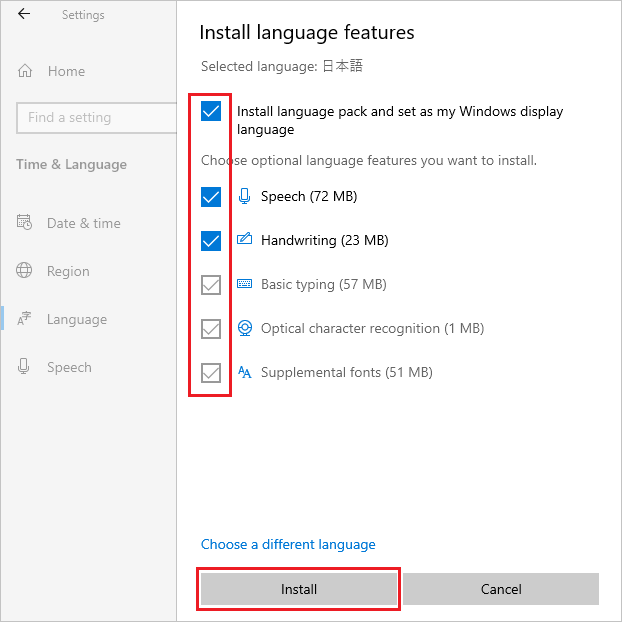
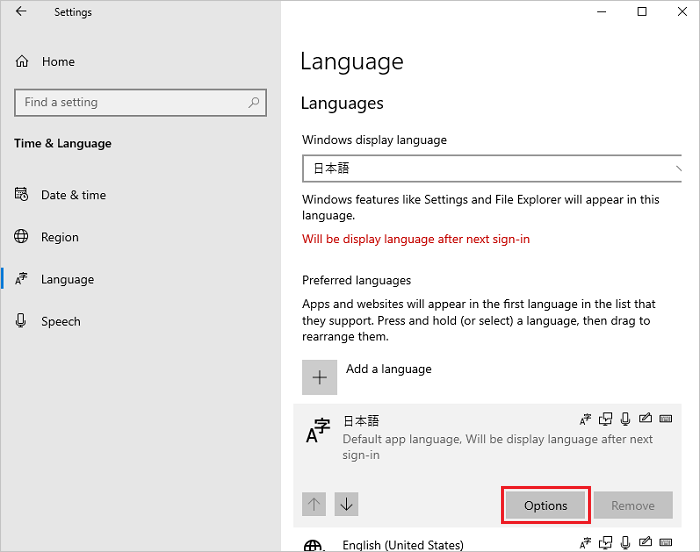
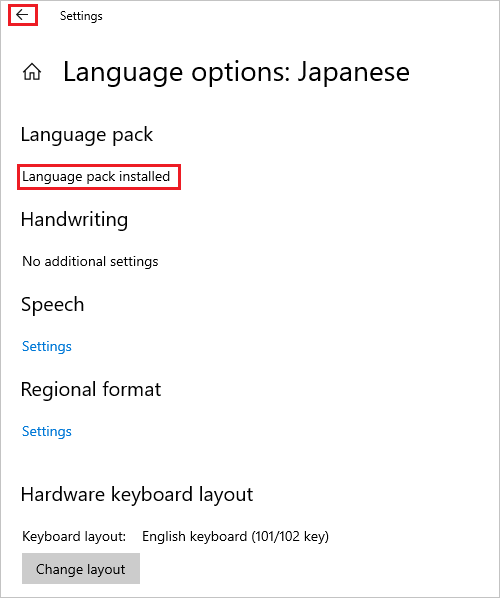
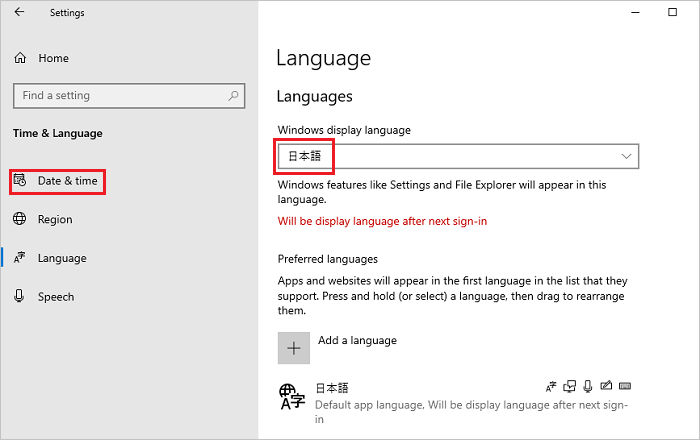
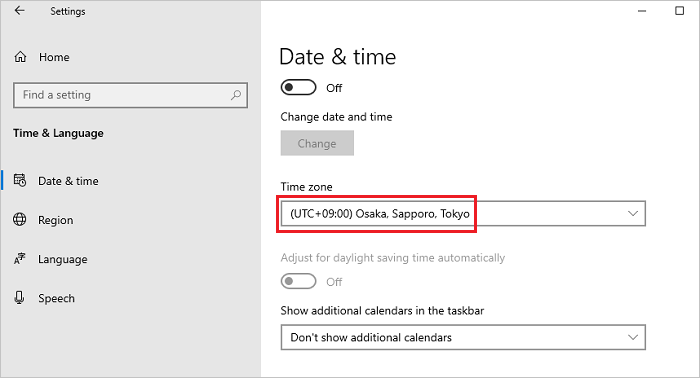
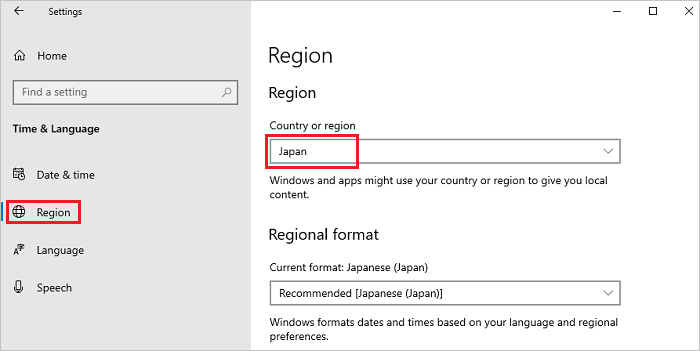
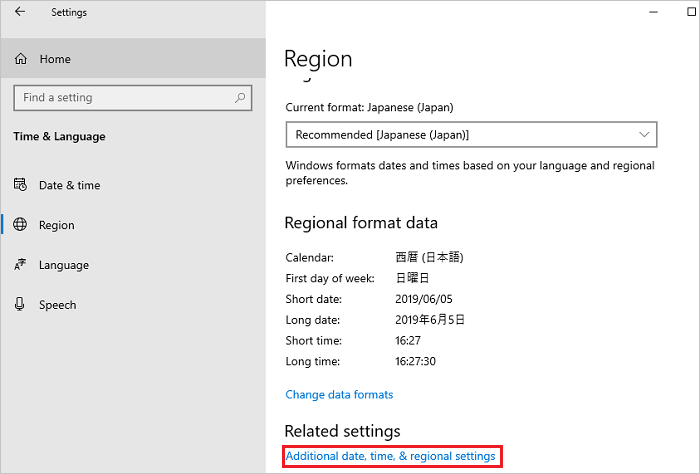
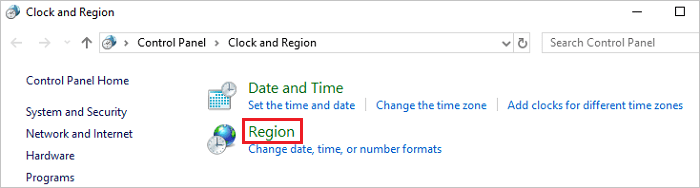
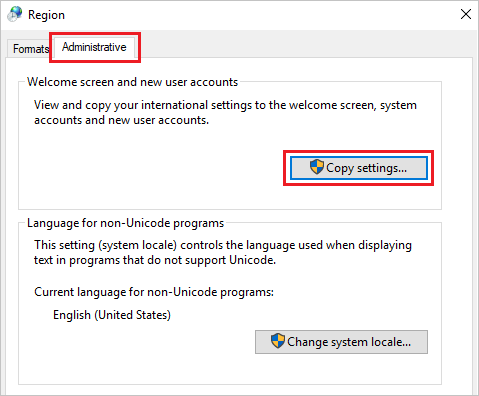
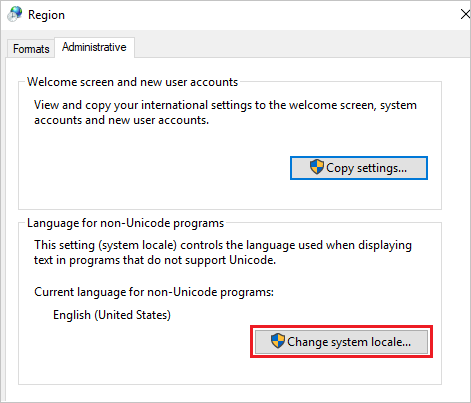
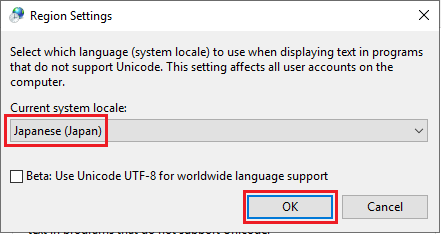
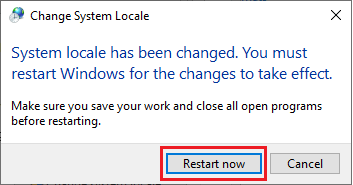
Öffnen Sie das Startmenü und klicken Sie auf das Benutzersymbol. Wählen Sie im sich öffnenden Menü aus "Kontoeinstellungen ändern".
Im geöffneten Fenster "Optionen" wählen „Anmeldeoptionen“, und klicken Sie im Abschnitt Passwort auf die Schaltfläche Veränderung.
Geben Sie in einem neuen Fenster das aktuelle Passwort ein und klicken Sie auf die Schaltfläche Des Weiteren.
Das Fenster wird aktualisiert und fragt nach einem neuen Passwort, seiner Bestätigung und einem Passworthinweis. Klicken Sie auf die Schaltfläche Weiter. Klicken Sie abschließend auf die Schaltfläche Bereit. Die nächste Anmeldung erfolgt mit einem neuen Passwort.
Schritt 1
Schritt 2
SIDATA ist ein zuverlässiger Anbieter von Servermietdiensten auf der ganzen Welt und in der Ukraine. Dies ist eine günstige Servermiete für Millionen von Menschen, die ihre Daten schützen und Geld sparen möchten.
Lösungen
Virtuelle Server VPS/VDS
Dedizierte Server
Information
Gesellschaft
| Plätzchen | Dauer | Beschreibung |
|---|---|---|
| cookielawinfo-checkbox-analytics | 11 Monate | Dieses Cookie wird vom GDPR Cookie Consent Plugin gesetzt. Das Cookie wird verwendet, um die Benutzereinwilligung für die Cookies in der Kategorie "Analytics" zu speichern. |
| cookielawinfo-checkbox-funktional | 11 Monate | Das Cookie wird von GDPR Cookie Consent gesetzt, um die Benutzereinwilligung für die Cookies in der Kategorie "Funktional" aufzuzeichnen. |
| cookielawinfo-checkbox-erforderlich | 11 Monate | Dieses Cookie wird vom GDPR Cookie Consent Plugin gesetzt. Die Cookies werden verwendet, um die Benutzereinwilligung für die Cookies in der Kategorie „Notwendig“ zu speichern. |
| cookielawinfo-checkbox-andere | 11 Monate | Dieses Cookie wird vom GDPR Cookie Consent Plugin gesetzt. Das Cookie wird verwendet, um die Benutzereinwilligung für die Cookies in der Kategorie „Sonstiges“ zu speichern. |
| cookielawinfo-checkbox-performance | 11 Monate | Dieses Cookie wird vom GDPR Cookie Consent Plugin gesetzt. Das Cookie wird verwendet, um die Benutzereinwilligung für die Cookies in der Kategorie "Performance" zu speichern. |
| angesehene_cookie_richtlinie | 11 Monate | Das Cookie wird vom GDPR Cookie Consent Plugin gesetzt und wird verwendet, um zu speichern, ob der Benutzer der Verwendung von Cookies zugestimmt hat oder nicht. Es speichert keine personenbezogenen Daten. |