FAQ
Тут ми представили відповіді на запитання від наших клієнтів.
Команда SIDATA підготувала перелік запитань, які можуть зацікавити клієнтів
Існує кілька видів серверів.
Вибір відбувається за декількома параметрами, які можуть значно полегшити або навпаки ускладнити життя компанії.
Основні критерії вибору:
Професійне налаштування кожного сервера SIDATA, забезпечить максимальну продуктивність та стабільність роботи.
Як визначитися з операційною системою для свого сервера? Для цього спеціальні технічні навички не потрібні, достатньо звернутися в службу підтримки і вам допоможуть фахівці SIDATA.
При необхідності можна замінити операційну систему на Вашому сервері!
Усі сервери SIDATA захищені повним щоденним копіюванням за розкладом. Термін зберігання копій – 7 днів.
У разі втрати інформації, за запитом до служби підтримки можливе повне відновлення сервера на будь-який із 7 вибраних вами днів.
Послуга абсолютно безкоштовна!
Дата-центри SIDATA акредитовані за стандартом TIER III, що автоматично гарантує використання трьох контурів живлення – один основний (“з розетки”) та плюс два резервні від генераторів.
Всі сервери SIDATA побудовані на найсучасніших і продуктивних професійних рішеннях світових брендів Intel, AMD, DELL, Cisco. Все обладнання ретельно протестовано і гарантує безвідмовну роботу протягом тривалого часу.
З точки зору бізнесу сервера VPS це готові рішення, що не потребують зайвих витрат!
Сервера Dedicated мають більшу потужність, але й вимагають постійних витрат значно більше. Головне, що потрібно розуміти при виборі Сервера Dedicated – це має бути спеціаліст високого рангу для обслуговування Сервера Dedicated. Компанія SIDATA у такому разі рекомендує замовити пакет адміністрування серверів https://sidata.com.ua/ua/admin-services/
У всіх тарифних планах віртуальних серверів клієнтам надається web-консоль повного управління сервером, включаючи можливість підключення власного образу операційної системи та її установки на сервер.
При необхідності можна змінити тарифний план сервера або додати додатковий простір на диску.
Всі віртуальні VPS сервера SIDATA забезпечені щоденними бекапи, термін зберігання яких становить 7 днів.
Основні відмінності – це наявність нових механізмів оптимізації.
Вимоги до ресурсів сервера.
Всі віртуальні сервера з операційною системою Windows відразу доступні для підключення по стандартному протоколу RDP (Віддалений робочий стіл).
Щоб з'єднатися з сервером натискаємо кнопку "Пуск", Далі"всі програми", Потім"стандартні"І шукаємо"Підключення до віддаленого робочого столу".
Є й інший спосіб. Потрібно натиснути комбінацію клавіш Win + R і у вікні, наберіть mstsc.
варіант №1
Windows 7
Windows 10
Варіант №2. Застосуємо для всіх версій Windows.
Після виконання цих не хитрих маніпуляцій у Вас з'явиться вікно підключення до віддаленого робочого столу.
У рядку "комп'ютер” потрібно вказати ip-адресу та порт сервера до якого Ви хочете підключитися у форматі: “IP_ADDRESS: PORT“.
Ip-адреса, порт підключення та інші доступи приходять Вам на контактну пошту.
Якщо Ви вказали правильну ip-адреса у Вас з'явиться наступне вікно:
Тут потрібно ввести свій логін та пароль. Після цього натиснути "ОК".
Після установки Windows Server Вам доступна тільки один обліковий запис - Адміністратор. Але найчастіше сервер потрібен для одночасної роботи кількох людей. У таких випадках в систему необхідно додати додаткових користувачів - за умови, що у вас вже налаштований термінальний сервер і підключено необхідну кількість RDP-ліцензій. Для початку встановіть з'єднання з сервером по RDP під користувачем Адміністратор.
У Windows Server в консоль Управління комп'ютером можна перейти з контекстного меню при натисканні правою кнопкою миші по меню Пуск:
В консолі Управління комп'ютером виберіть розділ Локальні користувачі та групи (1), потім Користувачі (2), Додаткові дії (3), Новий користувач (4):
У формі додавання нового користувача вкажіть ім'я облікового запису англійською або будь-якою іншою мовою (воно буде використовуватись для входу до системи). Опціонально можете вказати повне ім'я та опис користувача. Далі введіть пароль нового користувача, дотримуючись вимог безпеки та складності пароля – від 8 символів, 1 велика літера, 1 маленька, 1 спецсимвол. Потім підтвердьте пароль.
Опцію “Вимагати зміни пароля при наступному вході в систему” можете вимкнути та додати “Термін дії пароля не обмежений“, якщо не бажаєте міняти пароль кожні півтора місяці:
Двічі натискаємо мишкою по імені створеного користувача (1), вибираємо вкладку Членство в групах (2), кнопка Додати (3), Додатково (4):
Натискаємо Пошук (5), знаходимо і вибираємо групу Користувачі віддаленого робочого стола (6), підтверджуємо ОК (7):
Двічі підтверджуємо свій вибір кнопками ОК (8), (9):
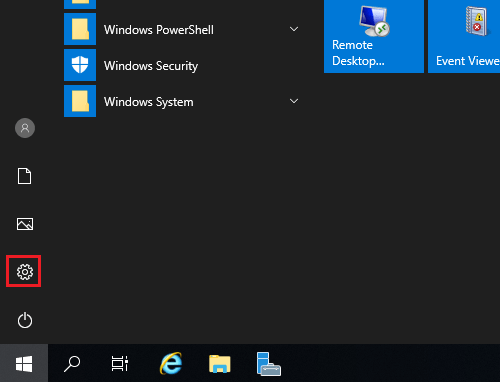
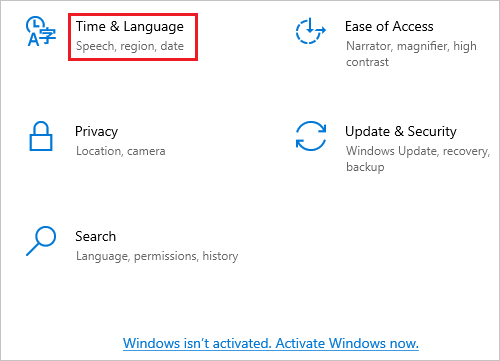
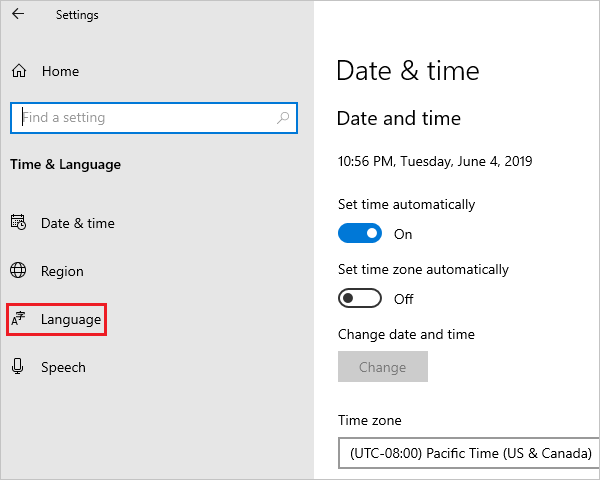
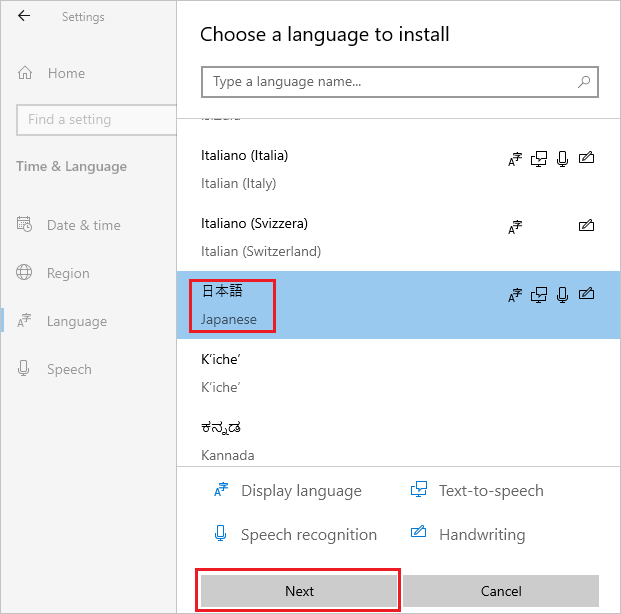
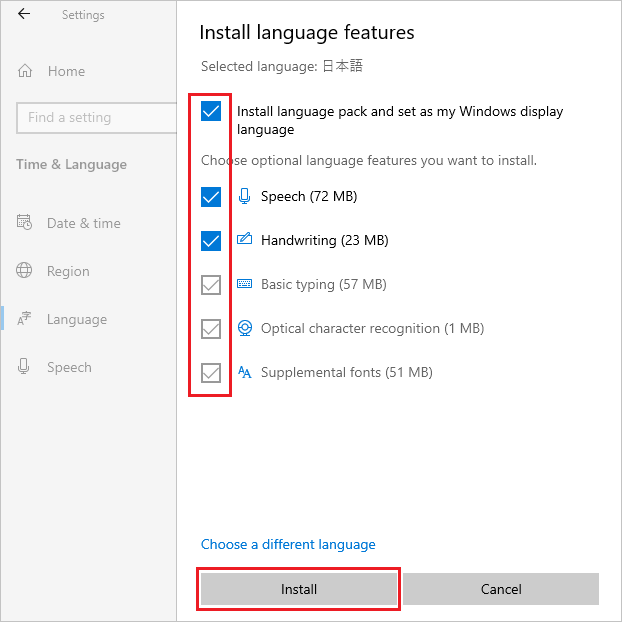
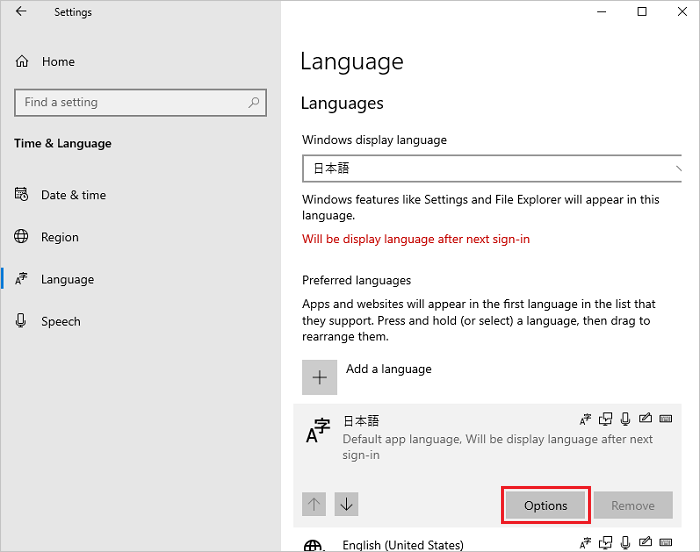
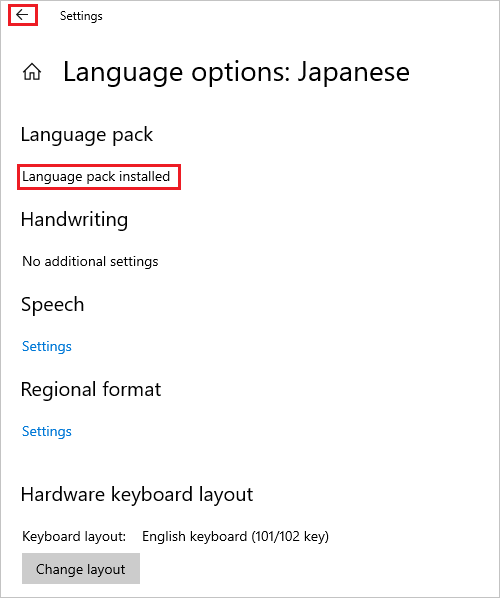
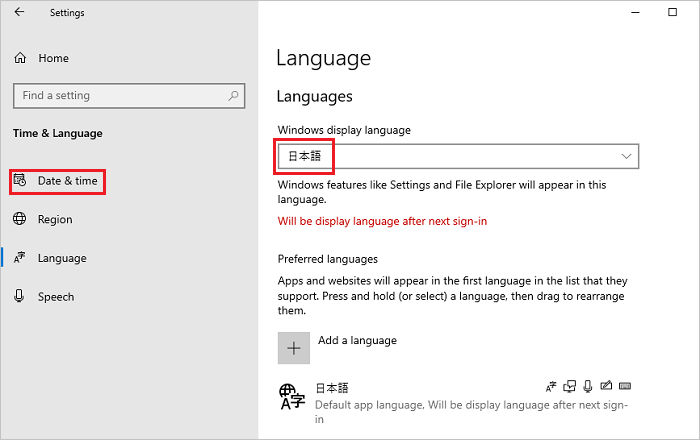
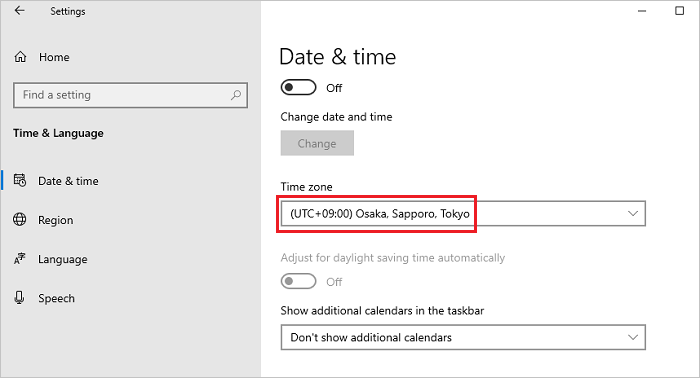
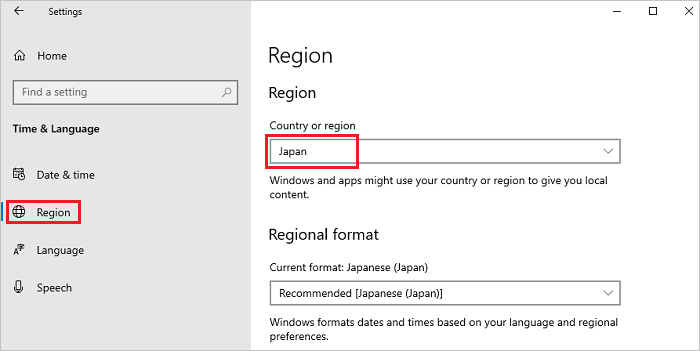
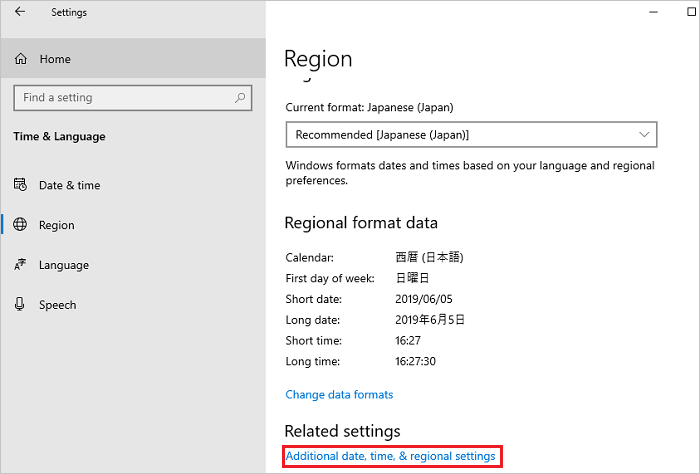
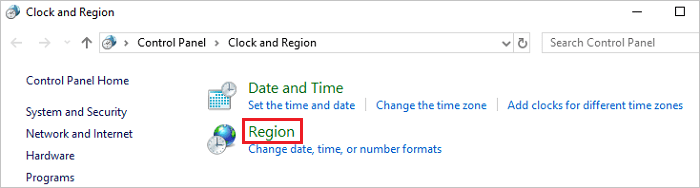
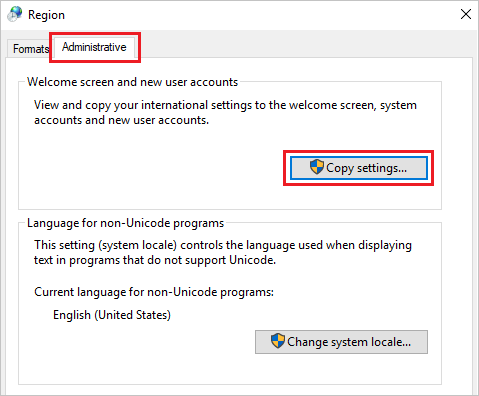
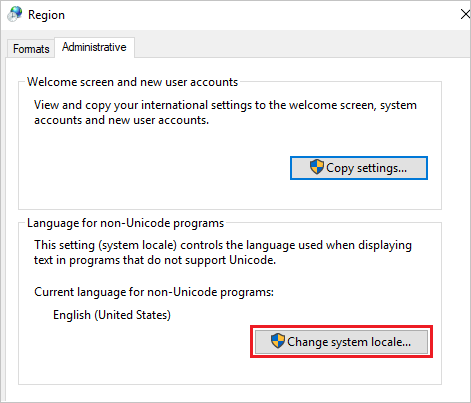
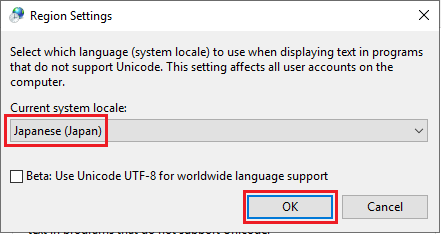
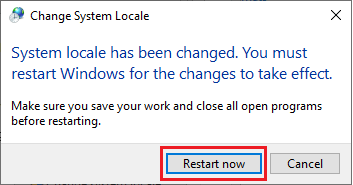
Відкриваємо меню Пуск і клацаємо по значку користувача, у меню вибираємо “Змінити настройки облікового запису”.
У вікні, що відкрилося "Параметри" обираємо "Параметри входу", а в секції Пароль клацаємо по кнопці Змінити.
У новому вікні, вказуємо поточний пароль та клацаємо по кнопці Далі.
Вікно оновиться та запросить новий пароль, його підтвердження та підказку до пароля. Клацаємо по кнопці далі. У результаті, клацаємо по кнопці Готово. Наступний вхід до системи буде відбуватися під новим паролем.
Крок №1
Крок №2
SIDATA – це надійний провайдер послуг оренди серверів у всьому світі та в Україні. Це дешева оренда серверів для мільйонів людей, зацікавлених у збереженні своїх даних та економії фінансових ресурсів.
Рішення
Виділені сервера Dedicated
Інформація
| Печиво | Тривалість | опис |
|---|---|---|
| cookielawinfo-checkbox-analytics | 11 місяців | Це cookie is set by GDPR Cookie Consent plugin. Cookie використовується як продукт, який призначений для cookies в категорії "Analytics". |
| cookielawinfo-checkbox-functional | 11 місяців | Cookie is set by GDPR cookie належать до запису user consent для cookies в категорії "Functional". |
| cookielawinfo-checkbox-necessary | 11 місяців | Це cookie is set by GDPR Cookie Consent plugin. Cookies використовується для збереження користувача, який призначений для cookies в категорії "Necessary". |
| cookielawinfo-checkbox-others | 11 місяців | Це cookie is set by GDPR Cookie Consent plugin. Cookie використовується як продукт, який призначений для cookies в категорії "Other. |
| cookielawinfo-checkbox-performance | 11 місяців | Це cookie is set by GDPR Cookie Consent plugin. Cookie використовується як продукт, який призначений для cookies в категорії "Performance". |
| viewed_cookie_policy | 11 місяців | Cookie є встановленим на GDPR Cookie Консультуючий інструмент і використовується в магазині, який або не є користувачем, який призначений для використання cookies. It does not store any personal data. |