ЧЗВ
Тук сме предоставили отговори на често задавани въпроси от нашите клиенти.
Екипът на SIDATA е подготвил списък с въпроси, които могат да представляват интерес за клиентите
Има няколко вида сървъри.
Изборът се прави според няколко параметъра, които могат значително да улеснят или, напротив, да усложнят живота на компанията.
Основни критерии за избор:
Професионалната конфигурация на всеки SIDATA сървър ще осигури максимална производителност и стабилност.
Как да изберете операционната система за вашия сървър? Това не изисква специални технически умения, просто се свържете с поддръжката и специалистите на SIDATA ще ви помогнат.
При необходимост можете да смените операционната система на вашия сървър!
Всички SIDATA сървъри са защитени чрез пълни ежедневни планирани архиви. Срокът за копиране е 7 дни.
В случай на загуба на информация, при поискване до службата за поддръжка е възможно пълно възстановяване на сървъра в който и да е от избраните от вас 7 дни.
Услугата е абсолютно безплатна!
Центровете за данни SIDATA са акредитирани по стандарта TIER III, което автоматично гарантира използването на три захранващи вериги - една основна („от контакта“) и плюс две резервни от генератори.
Всички сървъри SIDATA изграден върху най-модерните и продуктивни професионални решения на световните марки Intel, AMD, DELL, Cisco. Цялото оборудване е внимателно тествано и гарантира безпроблемна работа за дълго време.
От бизнес гледна точка на VPS сървър, това са готови решения, които не изискват допълнителни разходи!
Специализираните сървъри имат повече мощност, но също така изискват значително повече фиксирани разходи. Основното, което трябва да разберете при избора на Специализиран сървър е, че трябва да има високопоставен специалист, който да поддържа Специализирания сървър. В този случай SIDATA препоръчва да поръчате пакет за администриране на сървър https://sidata.com.ua/ua/admin-services/
Във всички тарифни планове виртуални сървъри на клиентите се предоставя уеб-конзола за пълно управление на сървъра, включително възможност за свързване на собствен образ на операционната система и инсталирането му на сървъра.
Ако е необходимо, можете да промените сървърния план или да добавите повече дисково пространство.
Всички виртуални VPS сървъри на SIDATA са снабдени с ежедневно архивиране, чийто период на съхранение е 7 дни.
Основните разлики са наличието на по-нови механизми за оптимизация.
Изисквания за сървърни ресурси.
Всички виртуални сървъри, работещи с операционна система Windows, са незабавно достъпни за връзка чрез стандартния протокол RDP (Remote Desktop).
За да се свържете със сървъра, натиснете бутона "Започнете", По-нататък "Всички програми", тогава "Стандартен"и търси"Връзка с отдалечен работен плот".
Има и друг начин. Трябва да натиснете комбинация от клавиши Win+R и в прозореца, който се отваря, въведете mstsc.
Вариант номер 1
Windows 7
Windows 10
Вариант номер 2. Приложимо за всички версии на Windows.
След като извършите тези не трудни манипулации, ще видите прозорец за свързване към отдалечен работен плот.
В редица "Компютър"трябва да посочите ip-адреса и порта на сървъра, към който искате да се свържете във формата: "IP_АДРЕС:ПОРТ“.
IP-адресът, портът за връзка и други достъпи се изпращат на вашата поща за контакт.
Ако сте въвели правилния ip-адрес, ще видите следния прозорец:
Тук трябва да въведете вашето потребителско име и парола. След това натиснете „OK“.
След инсталиране на Windows Server ви е достъпен само един акаунт - Администратор. Но често сървърът е необходим за едновременната работа на няколко души. В такива случаи трябва да добавите допълнителни потребители към системата - при условие че вече сте конфигурирали терминален сървър и сте свързали необходимия брой RDP лицензи. Първо се свържете със сървъра чрез RDP под потребителя Администратор.
В Windows Server към конзолата Компютърно управление можете да получите достъп от контекстното меню, като щракнете с десния бутон върху менюто Започнете:
В конзолата за управление на компютъра изберете секцията Локални потребители и групи (1) тогава Потребители (2), Допълнителни действия (3), Нов потребител (4):
Във формата за добавяне на нов потребител посочете името на акаунта на английски или друг език (ще се използва за влизане). По желание можете да посочите пълното име и описание на потребителя. След това въведете новата потребителска парола, като спазвате изискванията за сигурност и сложност на паролата - от 8 знака, 1 главна буква, 1 малка буква, 1 специален знак. След това потвърдете паролата.
Опция “Изискване за промяна на паролата при следващо влизане"можете да деактивирате и добавите"Паролата не изтича“, ако не искате да сменяте паролата си на всеки месец и половина:
Щракнете двукратно върху името на създадения потребител (1), изберете раздела Групово членство (2), бутон Добавете (3), Допълнително (4):
Кликнете Търсене (5), намерете и изберете група Потребители на отдалечен работен плот (6), потвърдете Добре (7):
Потвърдете избора си два пъти с бутоните Добре (8), (9):
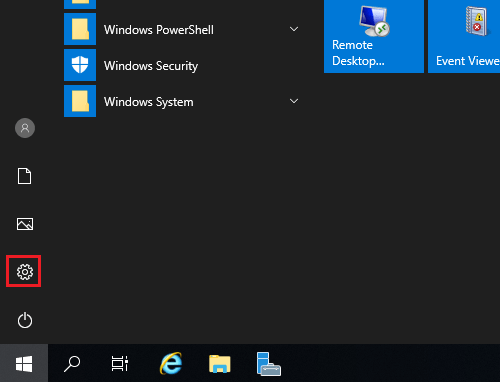
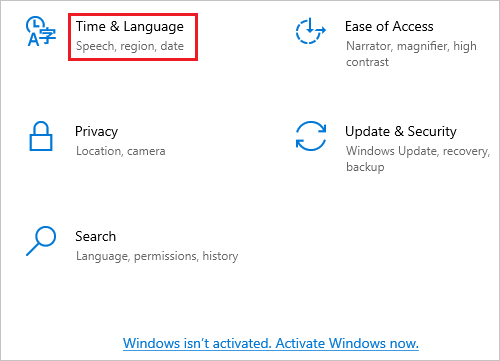
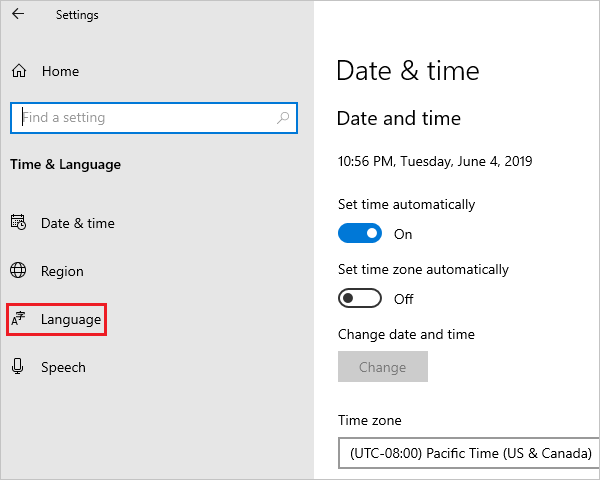
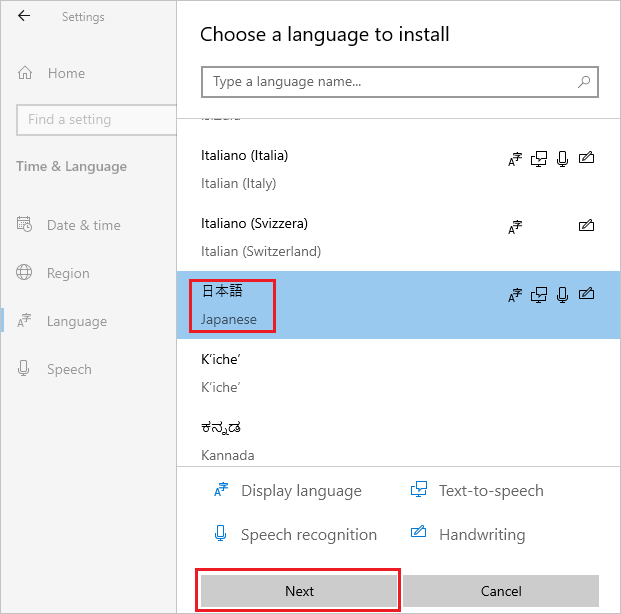
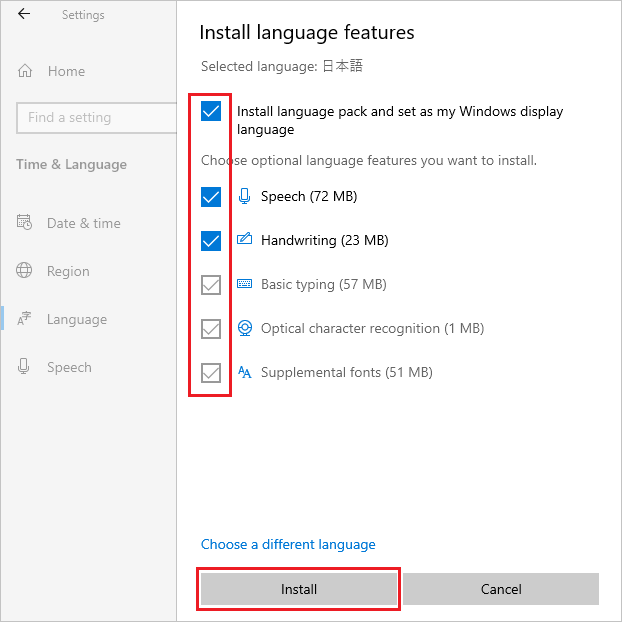
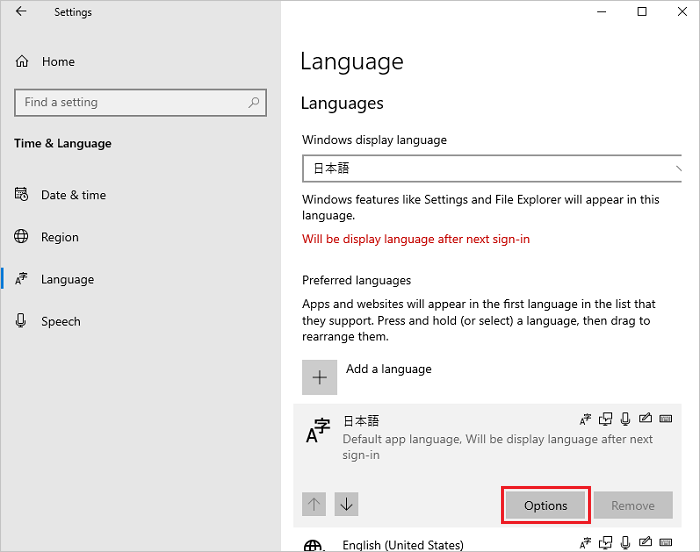
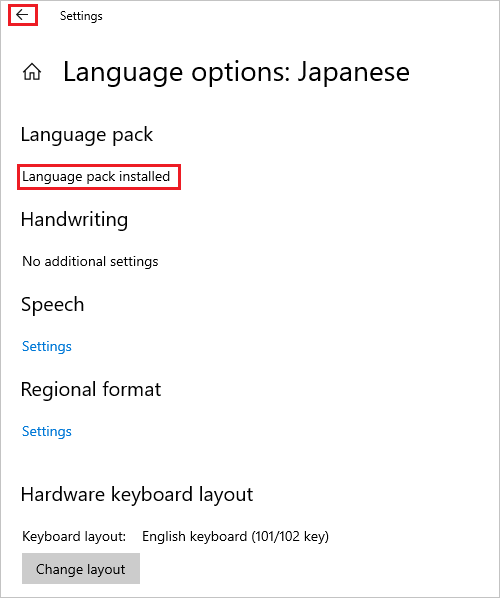
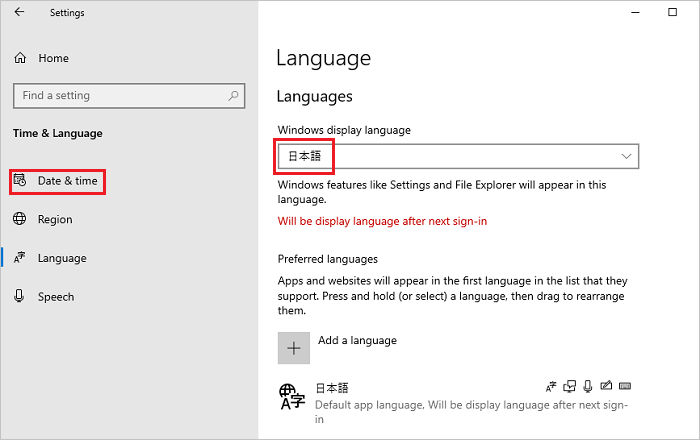
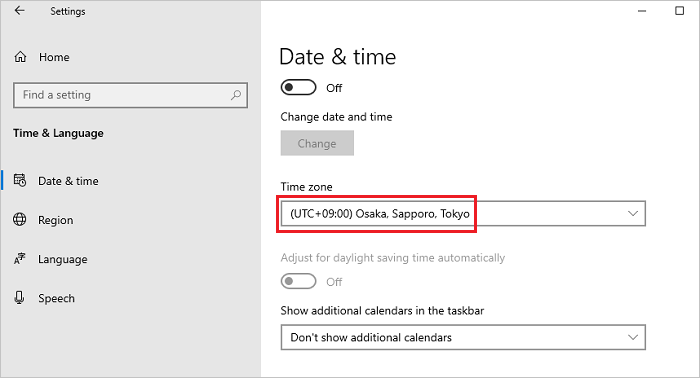
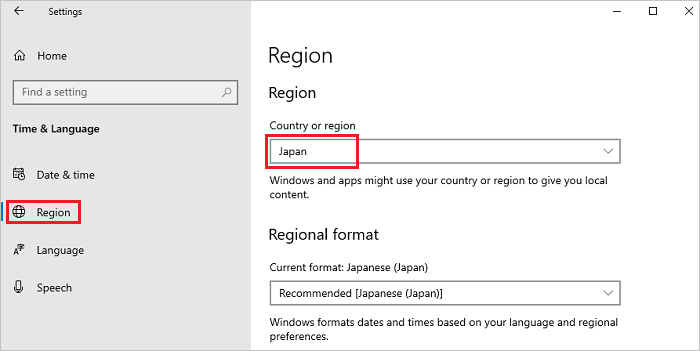
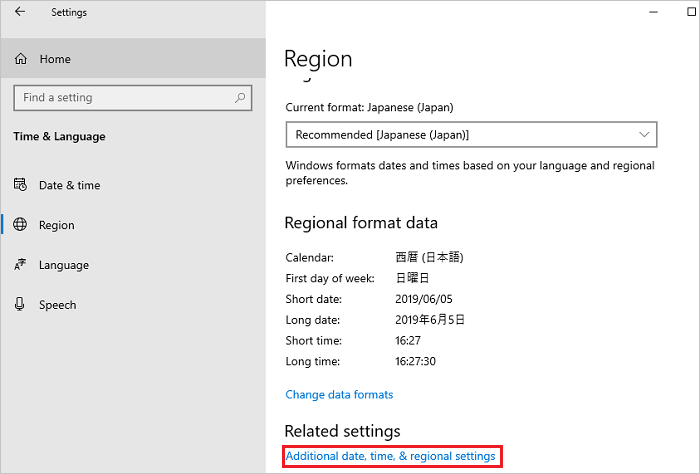
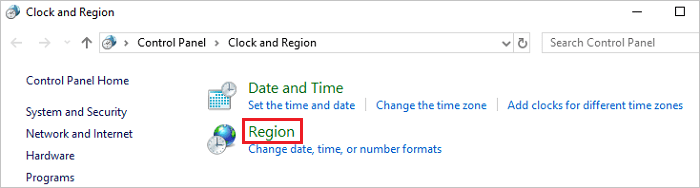
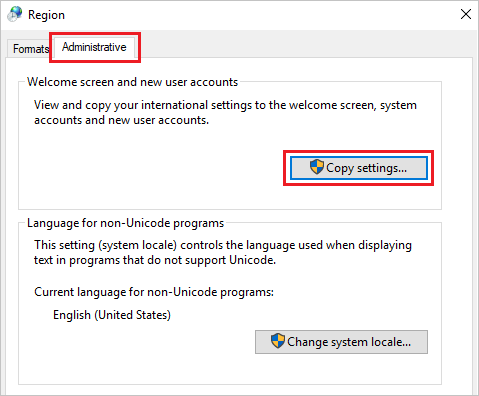
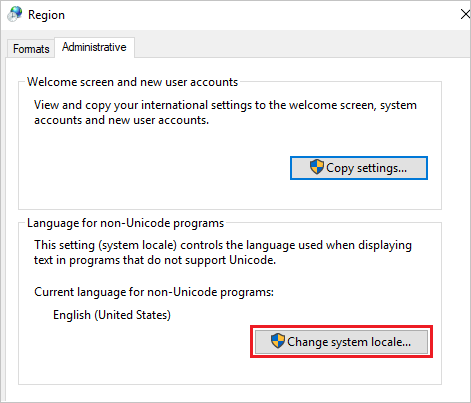
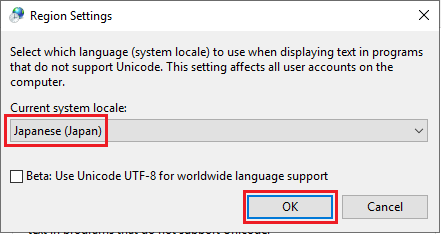
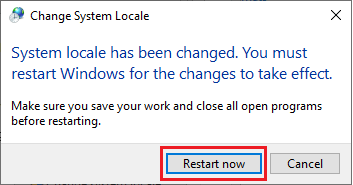
Отворете менюто "Старт" и щракнете върху иконата на потребителя, в менюто, което се отваря, изберете „Промяна на настройките на акаунта“.
В отворения прозорец "Настроики" избирам „Опции за влизане“, а в секцията Парола щракнете върху бутона промяна.
В нов прозорец посочете текущата парола и щракнете върху бутона По-нататък.
Прозорецът ще се опресни и ще поиска нова парола, нейното потвърждение и подсказка за парола. Кликнете върху следващия бутон. Накрая щракнете върху бутона Готов. Следващото влизане ще бъде с нова парола.
Етап 1
Стъпка 2
SIDATA е надежден доставчик на услуги за наем на сървъри по целия свят и в Украйна. Това е евтин сървър под наем за милиони хора, които се интересуват от защита на данните си и спестяване на пари.
Решения
Информация
| бисквитка | Продължителност | Описание |
|---|---|---|
| cookielawinfo-чекбокс-аналитика | 11 месеца | Тази бисквитка се задава от приставката за съгласие за бисквитки на GDPR. Бисквитката се използва за съхраняване на съгласието на потребителя за бисквитките в категорията „Аналитика“. |
| cookielawinfo-чекбокс-функция | 11 месеца | Бисквитката е зададена от GDPR съгласието за бисквитки, за да записва съгласието на потребителя за бисквитките в категорията „Функционални“. |
| cookielawinfo-чекбокс-необходим | 11 месеца | Тази бисквитка се задава от приставката за съгласие за бисквитки на GDPR. Бисквитките се използват за съхраняване на съгласието на потребителя за бисквитките в категорията „Необходими“. |
| cookielawinfo-чекбокс-други | 11 месеца | Тази бисквитка се задава от приставката за съгласие за бисквитки на GDPR. Бисквитката се използва за съхраняване на съгласието на потребителя за бисквитките в категорията „Други. |
| cookielawinfo-чекбокс-производителност | 11 месеца | Тази бисквитка се задава от приставката за съгласие за бисквитки на GDPR. Бисквитката се използва за съхраняване на съгласието на потребителя за бисквитките в категорията „Ефективност“. |
| viewed_cookie_policy | 11 месеца | Бисквитката се задава от приставката за съгласие за бисквитки на GDPR и се използва за съхраняване дали потребителят е дал съгласие за използването на бисквитки или не. Не съхранява никакви лични данни. |